It’s common knowledge that the AppData Folder is present on all Windows computers. Most users would never need to use this folder, but if you wish to take out user-specific settings for software or reset the settings, it can be helpful.
It’s crucial to know the AppData folder Windows 10, how to access it, and what data it contains because so many apps use it.
What Is the AppData Folder?
In Windows 10, the AppData (App Data) folder is a secret location where all of your user profile data is stored for the programs you’ve installed. Many apps save user data in the AppData folder like browsers, email clients, and games. It includes your profiles, bookmarks, signatures, notes, and saved files.
Subfolders in the folder include data and settings like follows:
Roaming subfolder: This folder saves key settings, including user profiles, bookmarks, and other data transferred over (roam) once you sign into other PCs on workplace networks.
Local subfolder: This folder keeps data particular to a single PC and isn’t synchronized or moved over from computer to computer even if you sign into a workplace network. You’ll discover temporary data, downloaded cache files, and other huge items in the Local subdirectory, exclusive to a PC. You can erase the temporary data in the Local subdirectory to clear up storage space on your hard drive without causing problems.
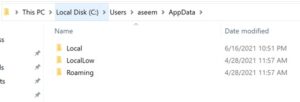
LocalLow subfolder: Installed with a high level of security restriction, you’ll find Windows or software directories like browser add-ons in this folder. Internet Explorer can only access the LocalLow folder when running in Protected Mode because it doesn’t have access to the main Local folder.
Further, as long as you are signed in with the same profile, you can migrate your data from one device to another.
AppData Vs. ProgramData
The AppData Windows 10 folder is distinct from the ProgramData folder. A single set of files or settings for a program is saved in the ProgramData folder, and several users can access the data. For example, if your antivirus program keeps its settings and scan logs in the ProgramData folder, they will be accessible to all computer users.
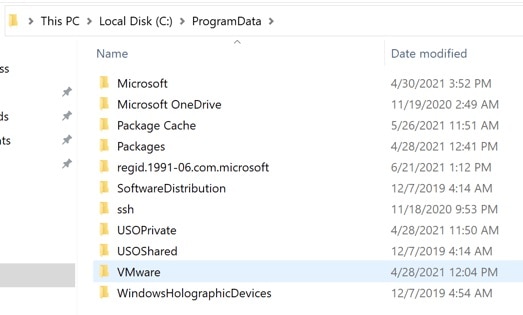
Note: The ProgramData folder was formerly known as the All Users AppData folder in earlier versions of Windows.
There are exceptions to these rules, as certain browsers save user data and preferences in the Local Folder instead of the Roaming folder.
The registry or another system folder may also be a storage location for data that an app saves, in addition to your documents or your primary user account. Data can be stored in any location desired by Windows software developers.
Where to Find AppData
Can’t Find AppData Folder Windows 10: Each AppData folder on your PC contains its own set of files if you have several user accounts. In this fashion, many users’ preferences can store in one place in Windows programs.
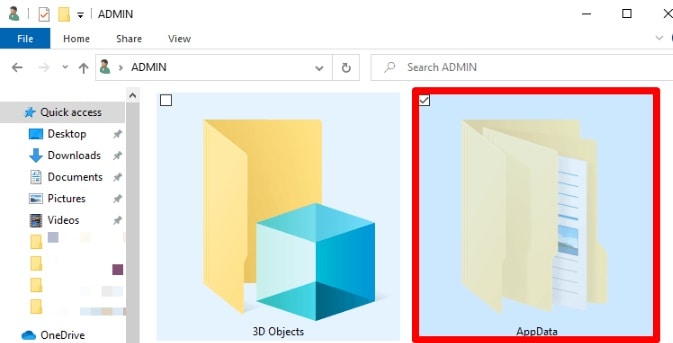
It is possible to locate this folder in the user’s directory. For instance, if your user name is Joe, your AppData folder will be located by default at C:\Users\Joe\AppData.
It’s possible to access this folder by entering its URL into the address bar of File Explorer, enabling hidden folders, and then browsing to C:\Users\Joe. Alternatively, you can navigate directly to the AppDataRoaming folder of the currently logged-in user by typing %APPDATA% in the address bar.
What You Can Do with AppData Files
The AppData folder is hidden by default since most Windows users don’t need to know its existence.
Moving or deleting files from a folder must avoid at all costs, as doing so may result in program failure. You can, though, create a copy of the folder on your PC, copy the files to a flash drive, or save them in the cloud to avoid losing the original data.
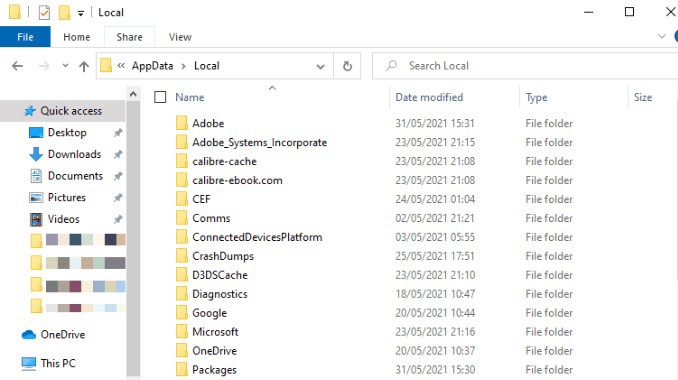
Additionally, you can back up a PC game’s save files or a specific app’s settings. Alternatively, locate the program’s directory in the AppData folder and copy it to a new location. When you move the folder to a new computer, the game or software will use the same settings as the old one.
However, not all programs keep their settings in the AppData folder; therefore, copying the AppData folder settings may not work for all programs. In addition, developers commonly use the AppData folder to contain files that make it easy to export or synchronize data between devices.
How to Access the AppData Folder Windows 10
Even though you may not use the AppData folder regularly, it’s a good idea to know how to access it and what you may find inside.
In Windows Explorer, you can only see the folder if you select the option to show hidden files. The AppData folder can be accessed, deleted, or copied once you unhide it.
AppData can unhide by making hidden folders accessible in File Explorer or the Control Panel, among other methods.
Unhide AppData Folder Through File Explorer
You can find this folder via the Search Bar in Windows 10.
1. Open File Explorer.

2. Choose View > Options and then select Change Folder Search Options.

3. Afterward, select the View tab and then choose Show Hidden Files Folders and Drives in the Advanced Settings section. Choose Apply > OK.
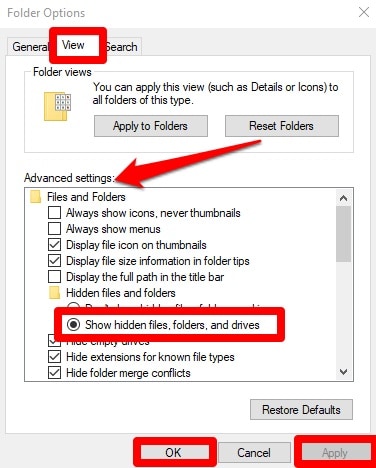
Unhide AppData Folder by Making Hidden Folders Visible
Using the Control Panel is an alternative if you cannot locate this folder through search.
1. First, locate File Explorer Options in the Control Panel search box, then click on it.
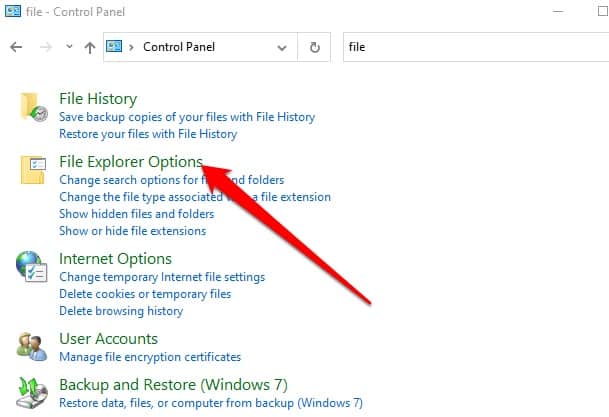
2. This option may be found in the File Explorer Options Window under the View tab.
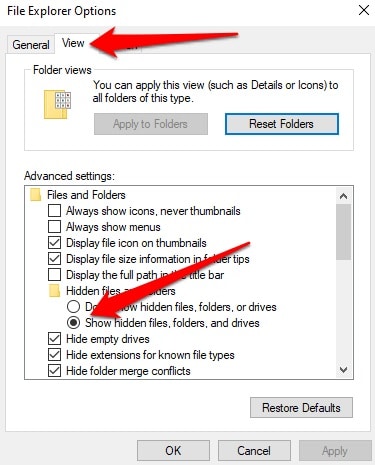
3. Next, choose to Apply > OK to save your changes.
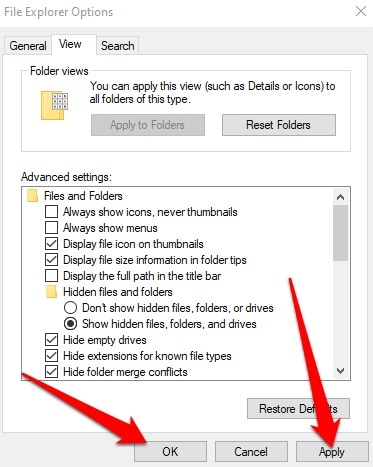
ALSO SEE: Set Different Wallpaper on DuaL Monitors
4. You will find this folder at C:\Users\YourUsername, where the username is your Windows Profile ID. Simply, open File Explorer > This PC > Local Disk C: > Users > YourUsername.
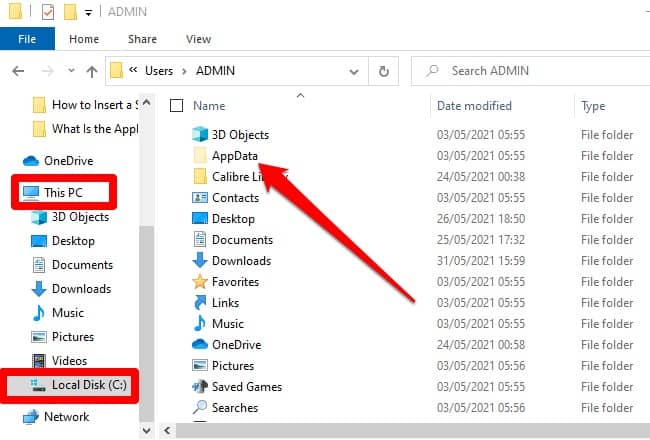
Discover What is In The Hidden AppData Folder
Your Windows PC’s AppData folder contains a wealth of information specific to the apps installed on it. Troubleshooting issues with apps or programs, such as Discord not launching or missing system tray or icons on Windows 10, is made easier with the help of this folder.
Well, let me know if this info was helpful by leaving a comment below.

















Leave a Reply