It is possible to have Different Wallpaper for Dual Monitors if you have two screens. However, this may be more difficult because the menu isn’t apparent on Windows 10.
Moreover, with the Settings app or a third-party program, you may customize the background images displayed on each monitor to suit your preferences.
How to Set Different Wallpaper on Dual Monitors Windows 10
Get a Different Wallpaper on Each Screen via Settings
Settings in Windows 10 may be used to tweak the operating system and make it more user-friendly. For example, it’s a brilliant idea to use the Settings app if you want a different wallpaper on dual monitor backgrounds.
1. Choose Start > Settings.
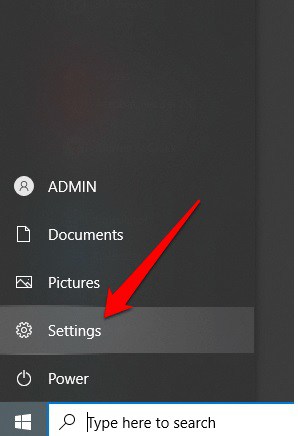
2. Next, choose Personalization.
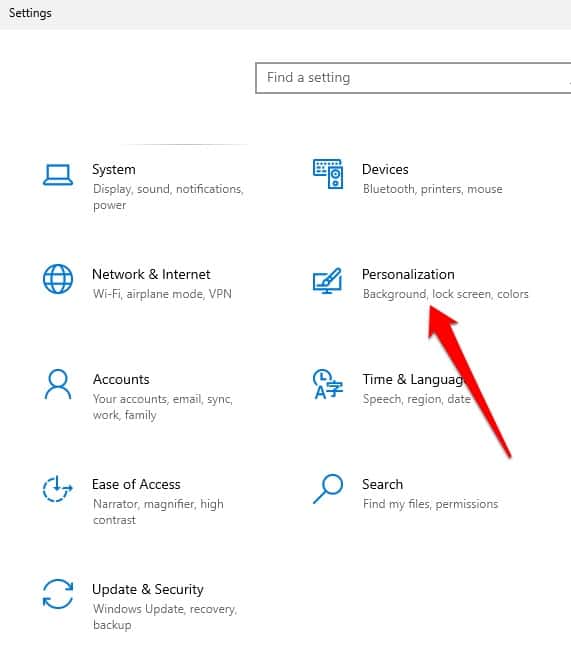
3. Choose Background.
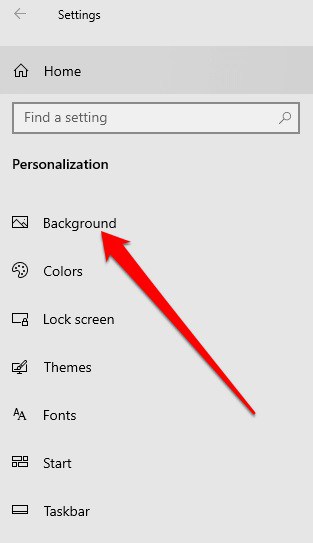
4. You have the option of using one of the pre-installed wallpapers or an image from your device. Select an image in the Choose Your Picture box and then right-click it.
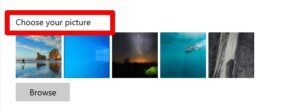
5. Afterward, select Set for monitor one and then pick a different image and choose Set for monitor two and any other monitor.
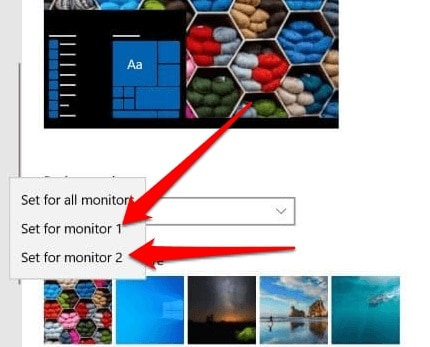
As a reminder, Monitor 1 is the primary display. Select the Set for Monitor 1 option if you wish to use a specific wallpaper on your primary display.
6. Choose Browse to add additional images to the list and then choose your preferred wallpaper.
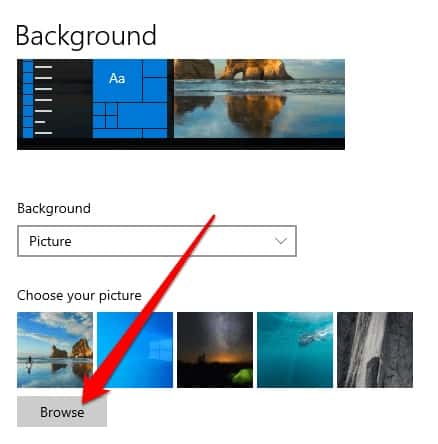
7. Choose a Fit lets you adjust the wallpapers’ display on the monitors in various ways. For example, you’ll save time by not having to go back and select photographs with the same resolution for each of your monitors every time you want to use them.
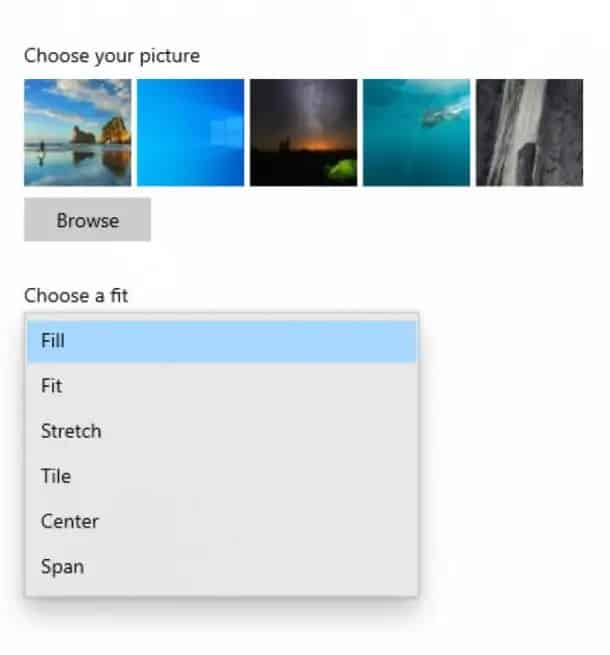
Using the drop-down menu, you may choose from six different wallpaper sizes.
- Vertically and horizontally, the image can be enlarged or shrunk using the Fit and Fill settings.
- If you choose Center fit, the wallpaper will be centered on the screen.
- The Stretch fit expands the screen to its fullest potential.
- If you wish to see the wallpaper image in many tiles across the screen, select Tile as your display option.
- To display a very high-resolution panoramic image on all of your devices, use Span.
All desktops will have your wallpaper as their default background image.
How to Set Dual Screen Wallpaper via File Explorer
Although using File Explorer to choose separate backgrounds for each display is less convenient than using the Settings program, it can work when the Settings dialogue box refuses to appear on Windows 10.
For example, choosing a picture with the same resolution as your monitor may not work or rotate in random directions.
1. When you open File Explorer, select the photos you wish to use as wallpaper for each of your monitors, then press Enter.
2. Right-tap the image you want to use on the primary monitor and choose Set as desktop background.
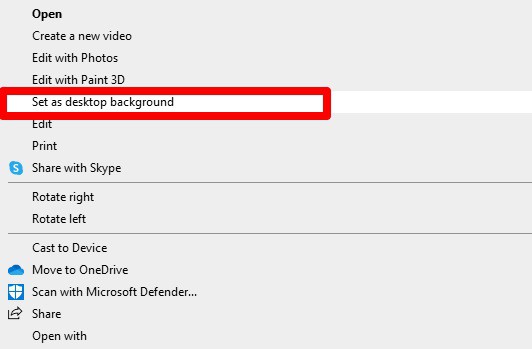
Your primary display will have the photos set as wallpapers, while the secondary and third monitors will have the other two wallpapers you selected at random.
3. In File Explorer, deselect all the images and select one image for each monitor.
4. Right-tap and choose the monitor you need to assign the wallpaper.
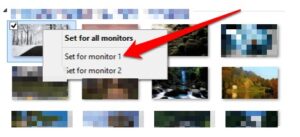
How to Get a Different Wallpaper on Each Monitor Using a Third-Party Solution
Third-party programs can be used instead of Windows 10’s regular wallpaper settings if you want to use various wallpapers on each of your screens.
Dual Monitor Tools is a free, open-source app that lets you control two monitors at once. You can use the same image on all of your monitors or use different images on each one. In addition, dual Monitor wall paper Tools ensures that pictures on your primary monitor are displayed appropriately, whether it is not the top or leftmost screen.
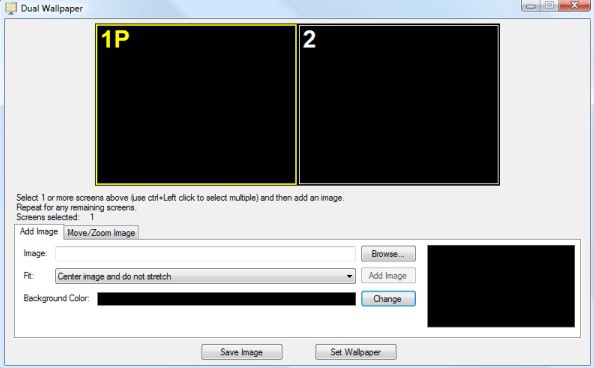
Multi-monitor taskbars and changing backdrops are just some of the features included in DisplayFusion, a free multi-monitor software.
ALSO SEE: Disable Bitlocker in Windows10
It is possible to change your monitors’ background with John’s Background Switcher app. In addition, there is no limit to what photographs can be retrieved and how frequently they can be shown.

















Leave a Reply