Instagram is a well-known social networking website where users may post videos and images to their followers. However, several users have complained about the Instagram camera not working on their Android smartphones. Those who use the app for work or personal use may find this especially problematic. In this post, we’ll investigate the causes of the problem and learn how to repair it.
How To Fix Instagram Camera Not Working On Android Devices?
Instagram Stories lets you post brief videos or pictures quickly. What happens if you cannot use the Instagram app’s Story Camera? If so, you may fix the issue using the troubleshooting techniques listed below. Learn how by continuing reading!
Why Isn’t My Camera Turning On Instagram?
These issues may be the root cause of your Instagram camera not working on an Android device.
- Software Glitch
- Problem with Device Camera
- Corrupt App Cache and Data
- Outdated App Version
Tip: To confirm that the camera on your device is operating correctly, please check it with other apps on your phone. The issue may be exclusive to the Instagram app if the camera works properly in the built-in camera app. To resolve the issue mentioned above, try the following solutions.
Restart Instagram
Close the app and reopen it. This little fix might take care of the short-term problems creating the issue. Learn how by completing these steps.
- To remove the Instagram app from your device, choose Close All.
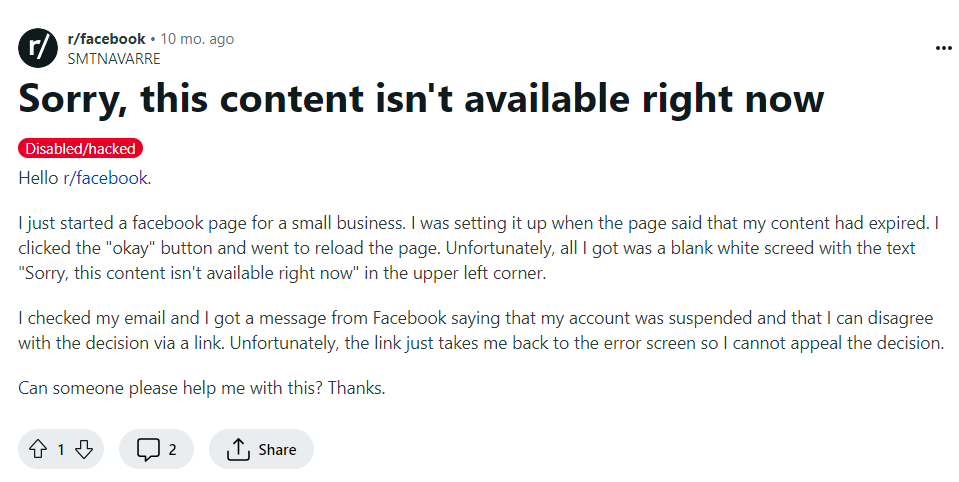
- To reopen the app, tap its icon now.
Verify that the camera is now working correctly.
Enable Camera Permissions For Instagram
Camera permissions are crucial to repair the camera not turning on Instagram.
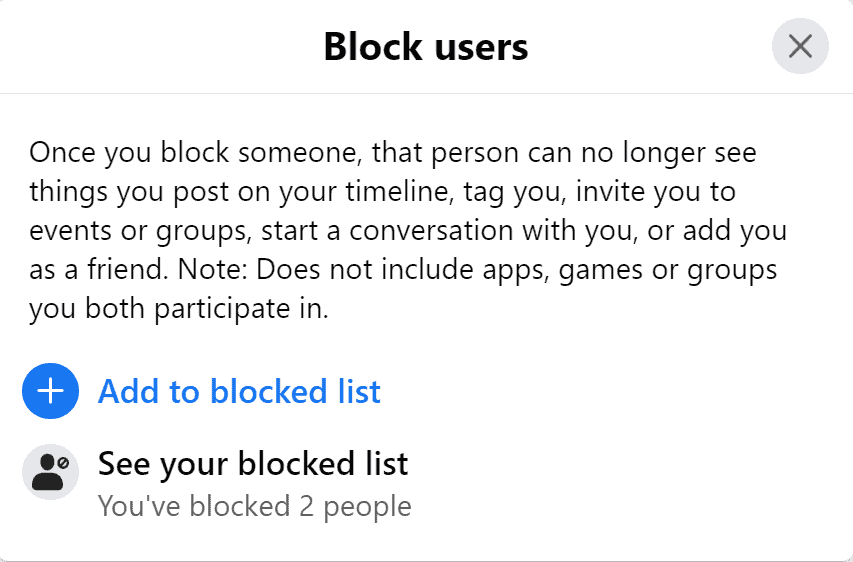
Reactivate Camera Access For Instagram
You may also reactivate camera access for your Instagram app to solve the Android camera not working. Follow these steps to do this.
- Navigate to the Apps area of your device’s settings.
- Tap Permissions while in the Instagram app.
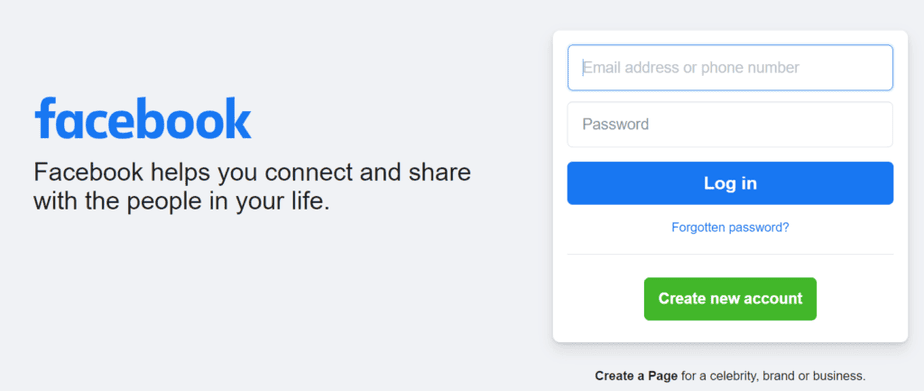
- To deactivate Instagram’s camera permission, choose Don’t allow now.
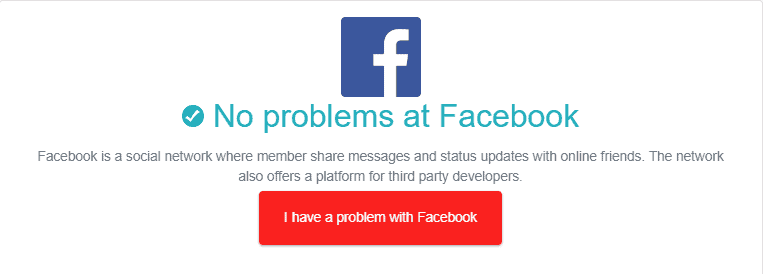
- Reactivate Instagram’s camera permission by choosing Allow only while using the app.
Clear App Cache & Data
You may eliminate temporary files that could be the source of the problem by clearing the app cache and data. Follow the instructions below to resolve the Instagram camera not working on Android.
- Find the Apps area in the settings of your phone.
- Tap Storage usage when on Instagram.
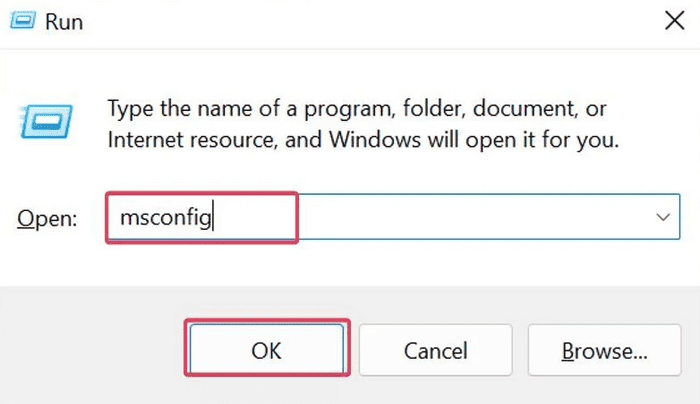
- Remove the temporary files by tapping Clear cache.

- If the issue continues, tap the Clear data icon to remove all app data.
Note: You will be logged out of Instagram, and your settings will be reset.
Update Instagram
Ensure that the Instagram app is installed with the most recent version. Check whether an update is available by going to the Google Play Store, where you may find the Instagram app. Install it if there is one to prevent the Instagram camera from turning on issue.
- On your Android device, launch the Google Play Store app.
- From the search results, choose the Instagram app by tapping the search box.
- Tap the Update button if an update is available.
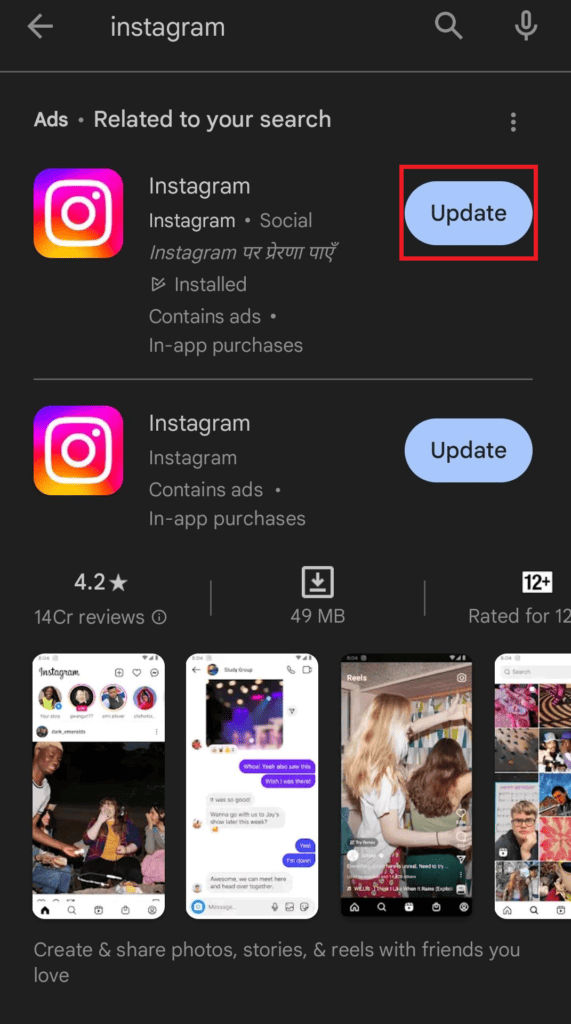
Check the camera is working after the update by reopening the Instagram app.
Re-Install Instagram
If none fixes the issue, try uninstalling and reinstalling the Instagram app.
- On your Android phone, go to Settings and open the Apps section.
- Now, choose Instagram from the list and open it.
- Tap Uninstall when you are done.
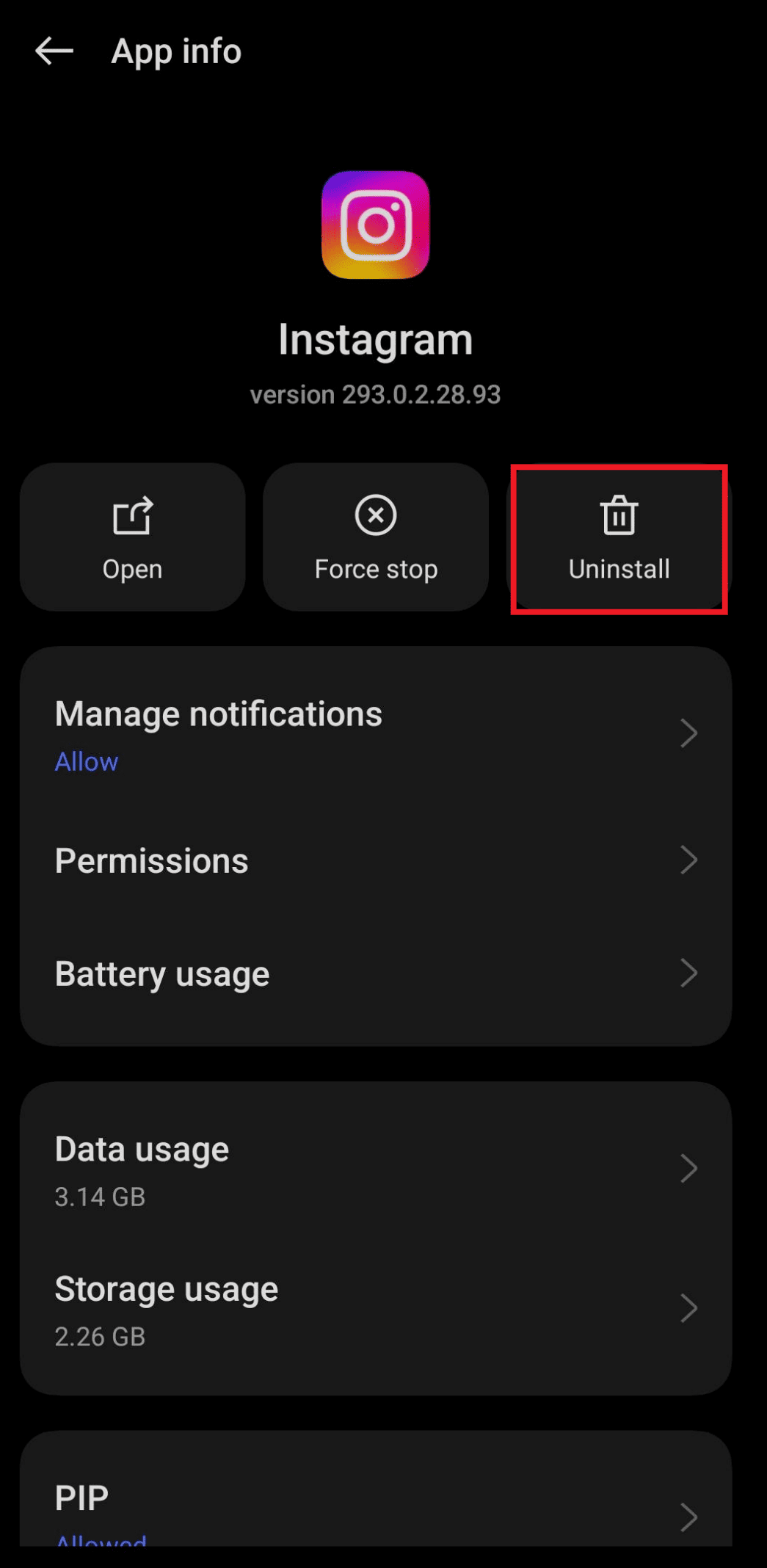
- Verify the removal.
- Open the Google Play Store at this point, type in Instagram, and then tap Install.
Check the camera is now working correctly by logging into your Instagram account. Test the camera after each technique to determine if the issue has been fixed.
Also, Check:
- The Pizza Edition
- Teleprompter Apps For Windows
- Conroe ISD SSO
- Google Snake Game Mods
- ChatGPT Login
Conclusion:
This concludes our tutorial on fixing Android smartphones’ Instagram camera not working. You may resume using the app and sharing images or videos with your followers by following the previously outlined steps. Don’t hesitate to comment below with any further questions or recommendations.
















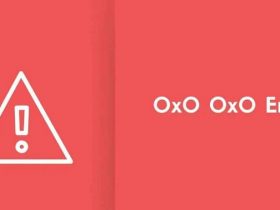
Leave a Reply