Hulu Error Code P-EDU125: Well, you can stream as many movies and shows as you want when Hulu runs properly. When it quits operating, though, you’ll get a lot of error messages, which might be unpleasant. In addition, playback failure is a regular issue that many individuals confront.
All devices, including smart TVs, PlayStation, and Xbox, experience playback failure. An error code can sometimes follow a problem. An error code might be useful since it helps you determine the particular problem. For example, people have recently reported seeing the error code P-EDU125 on Hulu.
What Causes The Hulu Error P-EDU125?
Apple devices are associated with the P-EDU125 error. In other words, if you have an iPhone, iPad, or Apple TV, you will encounter it. What does the Hulu error code P-EDU125 signify, though? The code references your payment or subscription plan. It’s something that many folks encounter after switching to a new plan. It may also occur if your billing information is incorrect. Fortunately, there are several options for resolving this issue.
On Hulu, How To Fix The P-EDU125 Error
If you’re getting the Hulu error code P-EDU125:
1. Update Payment Information
To make changes to your Hulu billing information, go to:
1 – Log in to Hulu.com using your username and password
2 – Go to the top of the page and hover over your account name
3 – Click on Account
4 – Go to the Subscription section located on the right-hand side of your screen
5 – Click on Update Payment Information
6 – Select your preferred payment mode (Credit Card, Debit Card, or PayPal)
7 – Enter your new billing information
8 – Click Submit
Return to the video and try again after correcting your billing information.
2. Switch Billing Information From A Third Party To Hulu
If you get the P-EDU125 error on your iPhone, you must switch your billing plan from iTunes to Hulu. Follow the steps below to get started:
1 – Open iTunes
2 – Log in to your account
3 – Select Account
4 – Go to View My Account
5 – Select Manage Payments under Payment Information
Make all of the edits necessary to transition away from third-party billing. Click Done to save your changes when you’ve completed your edits.
3. Cancel Hulu Subscription And Subscribe Again
If the error occurs near the end of your billing cycle, cancel it and subscribe again. Follow the steps outlined below to do this.
1 – Go to Hulu.com
2 – Sign in to your account
3 – Go to your Account page
4 – Under Your Account, select Cancel
5 – Follow the on-screen instructions
Hulu will send you a confirmation after you’ve done it. You will be able to access material until the end of the billing cycle if you have a few days left. After that, however, the service will no longer charge you. You’ll have to re-subscribe using the steps below.
1 – Go to Hulu.com/welcome
2 – Click on Start Your Free Trial
3 – Select your preferred plan from the provided list
4 – Enter a working email address, password, and personal information
5 – Choose your preferred payment option
6 – Add your billing information
7 – Click Submit
You’ll need to sign in to a compatible device and customize your account once you submit. While this procedure may appear time-consuming, it is effective for resolving Hulu error code P-EDU125.
Also, Check:
- Disney Plus Error Code 14
- Login To Spectrum
- Disney Plus Error Code 24
Wrapping Up:
If you’re having trouble watching Hulu due to error code P-EDU125, determine sure your billing information is up to current. Switching your billing information from a third party to Hulu is also a good idea. Another option is to cancel and re-subscribe to your existing subscription. Finally, contact the support team for more assistance if all else fails.






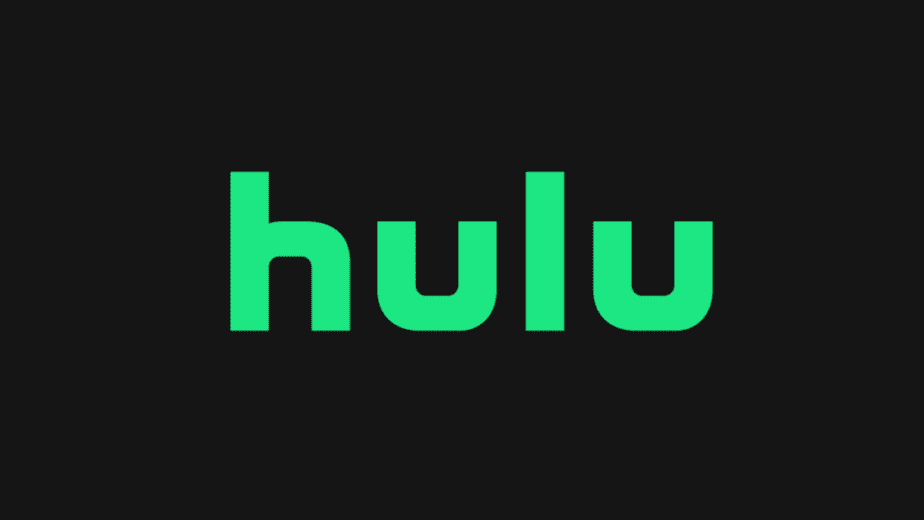









Leave a Reply