As we know, the Product Key is embedded in the BIOS/UEFI firmware of the computer and cannot be easily seen or accessed. Well, the methods for locating the Windows 10 Product Key Free are listed below.
Find Product Key Windows 10
Microsoft’s Windows Product Key, also known as the OEM (Original Equipment Manufacturer) Key, is a 25-character-long code used to prevent unauthorized use of its software.
Moreover, the 25-character Windows Product Key contains letters & numbers, divided into five groups that are separated by a hyphen “-” and written in the following format:
Windows Product Key: XXXXX-XXXXX-XXXXX-XXXXX-XXXXX
The method for locating the Windows Product Key differs depending on whether Windows 10 was purchased from Microsoft, came pre-installed on your computer, or was obtained by upgrading from an earlier version of Windows.
1. Find Windows 10 Product Key By Using Command Prompt
In new computers, the Product Key is embedded directly into the UEFI/BIOS firmware and will not be visible on the computer’s packaging or stickers.
1. Right-tap the Start button and select Run from the menu that appears.
2. In the Run Command window, enter wmic path softwarelicencingservice get OA3xOriginalProductKey, and press the Enter key on your computer’s keyboard.
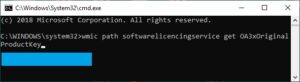
3. Once you run the command, it will display the Windows 10 Product Key in the Command Prompt window.
2. Find Windows 10 Product Key By Using Registry Editor
While finding the Registry entry containing the Product Key is simple, you will need third-party software to convert the Registry entries into a 25-digit Windows 10 Product Key.
1. Right-click the Start button and select Run from the menu that appears.
2. In the Run Command window, now type Regedit and press OK.
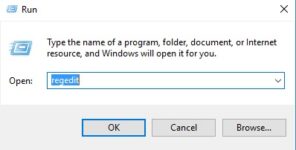
3. On the Registry Editor screen, navigate to HKEY_LOCAL_MACHINE\SOFTWARE\MicrosoftNT\CurrentVersion.
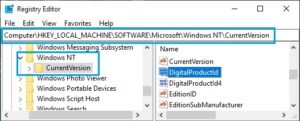
4. Open the CurrentVersion Folder and, in the right-pane, click on the DigitalProductId entry to find the Windows 10 Product ID.
As previously stated, a third-party service will need to convert the coded registry entries into a 25-digit Windows 10 Product ID.
3. Use ShowKeyPlus for Windows 10
ShowKeyPlus is an open-source software program that can locate the Product Key on your computer for free. ShowKeyPlus can be downloaded directly from GitHUB to your computer or downloaded to a USB drive and run from there.
Additionally, the ShowKeyPlus Program for Windows 10 has a straightforward user interface, so most users should have no trouble using it.
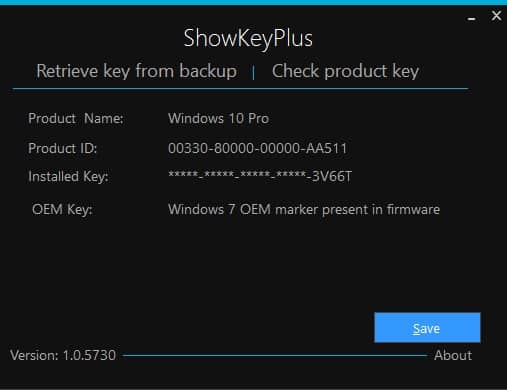
Click the Save button to save the Product Key and other information displayed by this program to a text file.
4. Check Confirmation Email from Microsoft
If you purchased a digital copy of Windows 10 from Microsoft, the Windows 10 product key would include in the confirmation email.
Moreover, if you don’t have the confirmation email, you should find the Product Key by logging into your Microsoft Account and looking through your order history.
Please keep in mind that only Microsoft and Amazon are authorized to sell digital copies of Windows 10. And, other retailers selling Windows 10 product keys are not genuine or legitimate.
5. Check Certificate of Authenticity (COA)
In case your computer came with Windows 7 or an earlier version of Windows, the Windows Product key would locate on the COA sticker attached to your computer.
The sticker usually places at the bottom or lower right corner of the keyboard on laptops.
And, in desktop computers, the sticker attaches to the sides, the back, or the inside of the casing.
















Leave a Reply