It can be difficult to delete a blank page in Microsoft Word at times, but don’t worry; this guide will make it easier. To begin, no page in Microsoft Word is truly blank; if it were, you would be unable to view it.
Table of contents
Can’t delete blank page in Word
Delete an unwanted Page in Microsoft Word
Remove a single page of content in Word
Delete blank page in Microsoft Word at the end of a document
Delete blank page in Word which could not be deleted
Can’t delete blank page in Word
So, here is the step-by-step guide. Let’s get begin!
Delete an unwanted Page in Microsoft Word
Let’s look at how to get rid of a page in the middle of a document. If you don’t like the formatting in your word document, you can remove it by selecting the page’s content and pressing the delete key.

Remove a single page of content in Word
You can choose and delete a single page of content from any location in your document.
1. Move your cursor to any location on the page of content that needs to delete.
2. In the Find group on the Home tab, tap the arrow next to Find and then tap Go To.

3. Now, type \page and then tap Go To.

4. The page’s content is chosen.

5. Select Close, then DELETE.
Delete a blank page in Microsoft Word at the end of a document
Make sure you’re in Draft mode (on the View menu in the status bar, tap Draft). If non-printing characters are not visible, like paragraph markers (¶), tap the Show/Hide Paragraph mark on Home in the Paragraph group.

To remove or delete a blank page at the end of the document, choose the page break or paragraph markers (¶) and press DELETE.

After you’ve deleted your blank page again, tap the paragraph mark to turn it off.
Delete blank page in Word which could not be deleted
You may be unable to delete a blank page; however, don’t worry; I’ve got you covered. First, let’s glance at how to delete a blank page that can’t usually be deleted.
1. Open the word document and press the office button.

2. Go to the print option and select print preview from the drop-down menu.
ALSO READ:
Download official Windows 10 ISO
Headphones Jack Not Working
3. Then, tap on shrink one page to delete the second blank page automatically.

4. Congratulations, you have successfully deleted an extra blank page from your word document.
Dear Readers, so those are the methods for deleting blank pages in Microsoft Word without a hitch, but if you have any questions, please leave them in the comments section below.











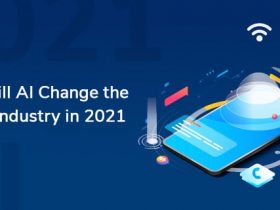





Leave a Reply