To create a Microsoft Account, you don’t need an Outlook, Live, or Hotmail account. You can also create a Microsoft Account using Gmail, which allows you to use Gmail to log into your computer.
Create Microsoft Account Using Gmail
Because Windows is a Microsoft product, most people assume that a Microsoft Account requires an Outlook, Hotmail, or other Microsoft-related email address.
However, the only prerequisite for registering a Microsoft Account is that you have a valid email address. Therefore you can utilize your Gmail account to do so.
When you use Gmail as a Microsoft Account, you get the same benefits as individuals who use Outlook, Hotmail, or Live.com email addresses.
You’ll be able to use Gmail to log into your computer, make purchases, and download apps from the Windows Store once you’ve created a Microsoft Account with Gmail.
1. Create Microsoft Account Using Gmail On New Computer
You can create a Microsoft Account with Gmail during the installation of Windows 10 on a new computer or when reinstalling Windows 10 on an existing computer (after deleting all data).
1. Press the Power Button to start your computer.
2. Now, follow the onscreen instructions to set up the computer until you arrive at the “Sign in with Microsoft” screen. Enter your Gmail Address and tap on Create Account link.
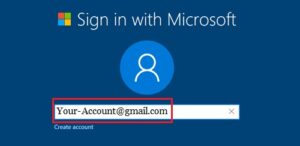
3. On the next screen, enter the password (different from your Gmail Account password) that you want to use to log in to your computer, then press the Enter key on the keyboard of your computer.
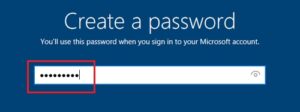
4. Afterward, follow the next set of instructions to complete your Windows 10 computer setup.
When your computer is set up, you’ll be able to log in to the computer & make purchases on the Windows Store by using your Gmail Account.
2. Create Microsoft Account Using Gmail on an Existing Computer
Follow the easy steps below to create Microsoft Account using Gmail on your existing computer.
1. Firstly, open Settings and tap on the Accounts icon.
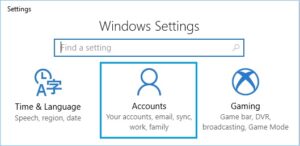
2. On the Accounts screen, tap on Sign in With Microsoft Account Instead Link.
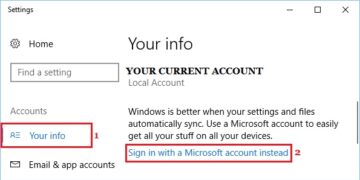
3. After that, leave the Email field blank on the next screen, then click on Create one! link
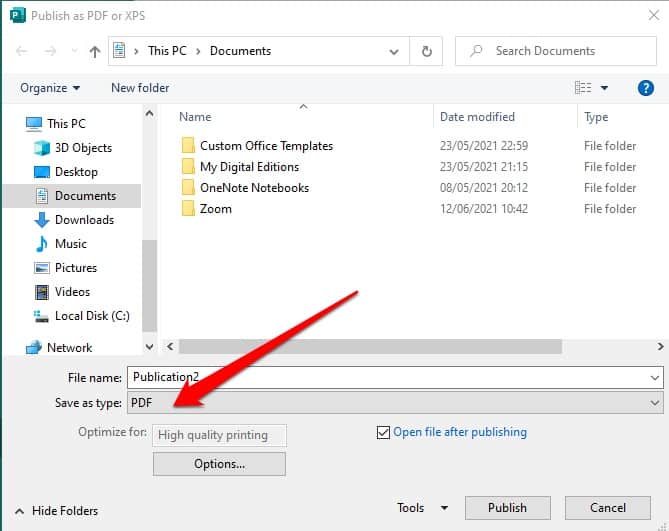
4. On the next screen, enter your Gmail Address, create an 8-digit password (Not your Gmail Password), type your Country, and click on the Next button.
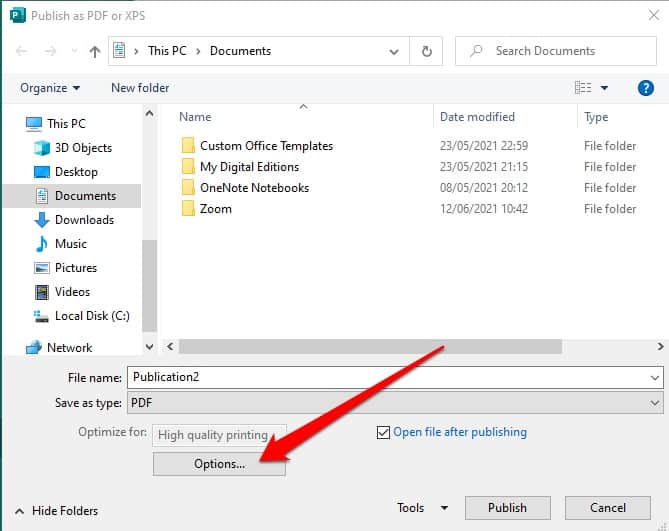
Important: Don’t click on the “Get a new email address” link, as it’ll make you sign-up for a new outlook.com email address.
5. On the next screen, check/uncheck options relevant to you, then click on the Next button.
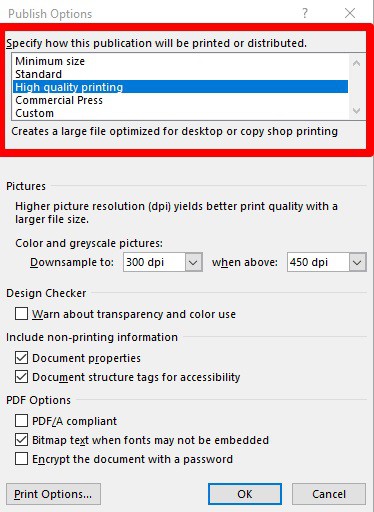
6. On the next screen, enter your Old User Account Password to verify yourself (one last time), then tap on Next.
Note: In some cases, you probably be prompted to verify your Gmail Address by entering a verification code.
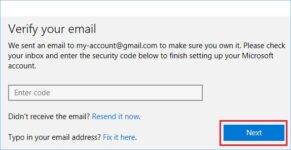
7. On the “Set up a PIN” screen, tap on Skip this step, and this will complete the process of creating a Microsoft Account using Gmail.
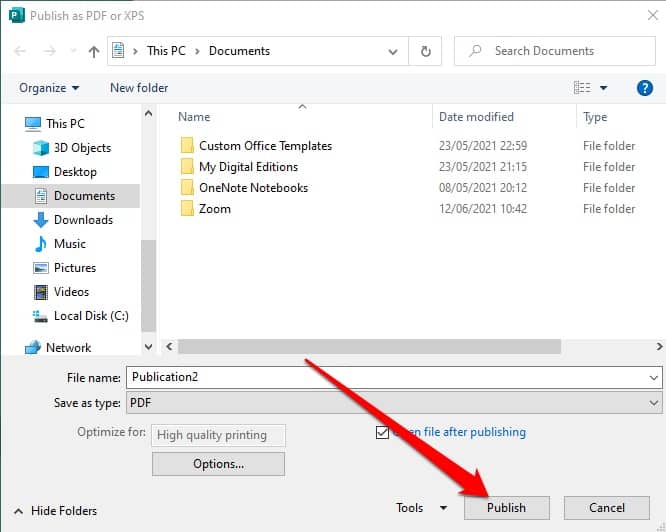
After this, you’ll be able to log in to your computer and download Apps from the Windows Store using your Gmail Account.
Also Check : Paturnpiketollbyplate











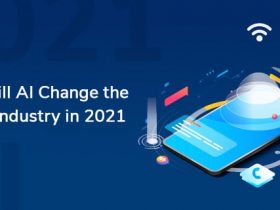





Leave a Reply