Do you wish to activate YouTube using youtube.com or activate? Well, TV sticks and SmartTVs have become very popular. But, some streaming services have apps for TV Sticks and SmartTVs. Multiple apps make service relatively more straightforward or more comfortable using a mobile, browsing Hulu, Netflix, or YouTube using a dedicated application on your TV stick. So, Smart TV makes for a better experience.
YouTube has some dedicated applications, if not all, smart TV platforms and TV sticks. This works well, but before you use the app, you have to enable it.
A Few Steps To Activate Youtube On Roku
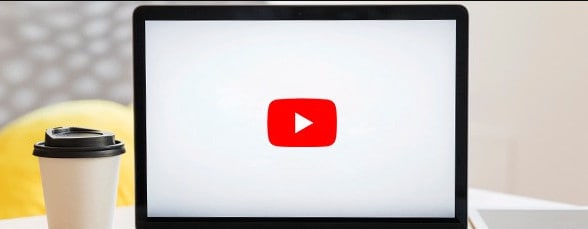
Suppose you want to activate YouTube on Roku, you want first to make sure;
- Your Roku is connected and enabled.
- Grap, you’re remote to control Roku.
- Your Roku is compared to an internet network & has internet access.
After the above requirements have been met, Now follow these instructions below to enable Youtube on Roku.
Step 1: Move to the Channel Store using your home screen.
Step 2: Now, You can then add the YouTube channel. This is located at the bottom of the ‘Top free’ section.
Step 3: If the channel has been added, head over to it by choosing it from the home screen.
Step 4: Next, move to the app’s settings or, if you view an option to sign in, then pick it.
Step 5: This sign-in option will generate a code. Could you write it down? If you’re going through the app’s settings, choose the Link with the TV code option.
Step 6: Visit this link, then sign in using your YouTube (Google) account.
Step 7: Input the TV code you noted down in step 5, and the YouTube app will successfully activate.
Steps To Activate YouTube On PlayStation 4

You can activate YouTube on PlayStation 4. However, it needs a code. The YouTube app provides the code on the PS4, so make sure;
- Your PlayStation is connected to the Wifi, & you need a controller to navigate.
- You have the YouTube application installed.
Suppose you want to activate the app;
Step 1: First, head over to the YouTube app on your PS4.
Step 2: Now, choose the ‘Sign in’ option.
Step 3: Then, You will then view the code on the sign-in screen.
Step 4: Next, Write the code but don’t exit the screen.
Step 5: Here, head over to this link and sign in using your YouTube/Google account.
Step 6: Enter the code from the PS4 YouTube sign-in screen.
Step 7: YouTube will be successfully enabled.
Step To Activate YouTube On Xbox One

Here, Just like PlayStation 4, the Xbox One has a dedicated YouTube application that you can install from the store. Whether you want to enable it, follow the instructions below;
Step 1: Go to the YouTube app on your Xbox.
Step 2: Now, On the left, tap the ‘Sign in’ option.
Step 3: Here, You will then view a code. Could you write it down?
Step 4: Next, head over to this link and then sign in using your Google account to sign in to YouTube.
Step 5: Finally, Input the code on this Link, and YT will successfully be activated on the Xbox. So, If you are asked to allow specific permissions to the app, then move ahead and do so.
Steps To Activate YouTube on Kodi
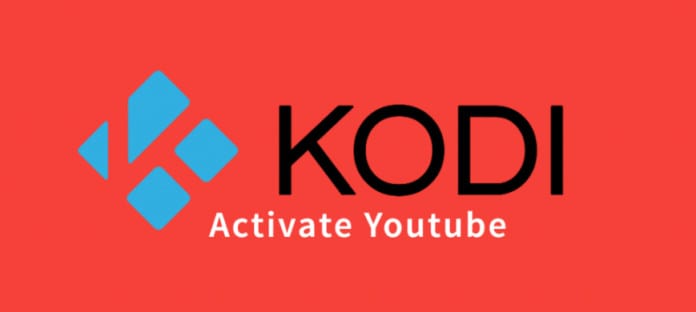
Suppose you want to enable YouTube on Kodi, remember you have installed it as an add-on from the add-on library. So, You can then find it at the bottom of the video add-ons.
Step 1: Move to the YT add-on.
Step 2: Then click the Sign-in button/option.
Step 3: Next, You will then view a prompt with a code.
Step 4: Now, write the code down.
Step 5: Here, input the code here. So, A prompt appears and asked to sign in through the Google account you use for your YT account.
Steps To Activate YouTube on Apple TV
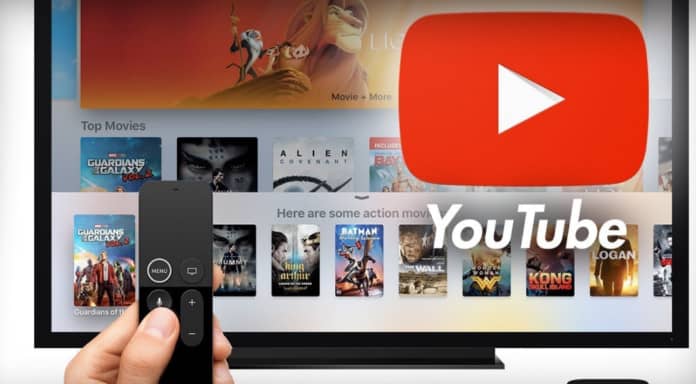
This AppleTV offers users some options for signing in to the account, but we will move with the code variant here.
Step 1: Start, install, and download the YT app on your AppleTV from the app store.
Step 2: Here, head over to the app on your TV.
Step 3: Then select the sign-in option.
Step 4: Next, You will view three different options for signing in. Pick the option to sign in with your web browser.
Step 5: You will then view the code on the screen. Could you write it down?
Step 6: So, Then head over to this Link, & input the code.
Step 7: Now, YT will be auspiciously activated on AppleTV.
Steps To Activate YouTube On Samsung TV
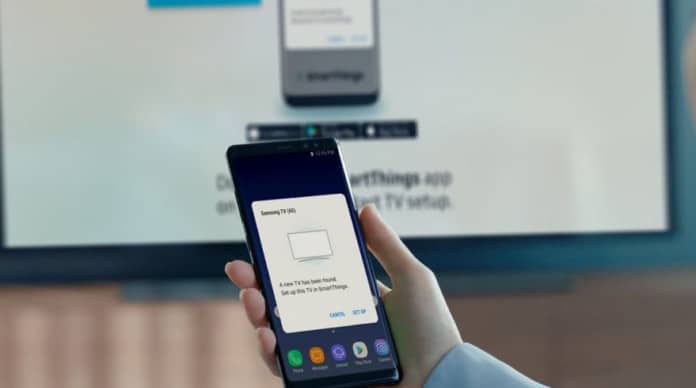
Suppose you want to activate YouTube on a SamsungTV, then it is a simple process.
Step 1: Go to the YT app on the SamsungTV.
Step 2: So, From the left column, choose the profile tab.
Step 3: Select the sign-in button.
Step 4: You will then view a code. Just write it down.
Step 5: Next, head over to this link on your desktop browser & then input the code.
Step 6: Lastly, On SamsungTV, the YT application will successfully be activated now.
Steps To Activate YouTube On Other Smart TV
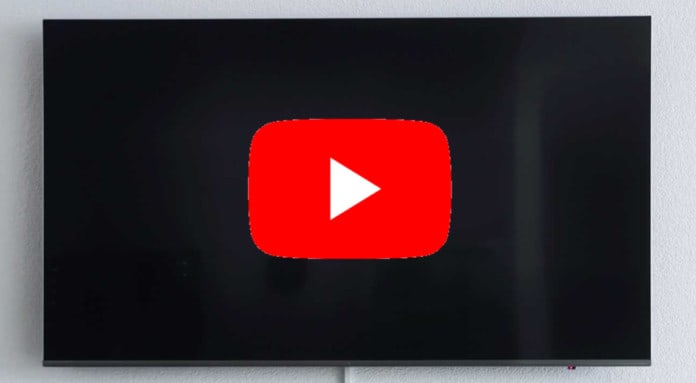
As well, After using a SmartTV that we can’t specifically cover, you can still enable the YouTube app on any device you have. So, Remember, you have the YouTube app installed on your SmartTV & follow the instructions below.
Step 1: Go to the YT app on your Smart TV.
Step 2: Look for, and choose the Sign-in option.
Step 3: This sign-in screen will display you an eight-character extended code. Could you write it down?
Step 4: Move to this Link, and input the code.
Step 5: Well, On Smart TV, the YT application will be activated.
Why Activate YouTube on Smart TV?
You can utilize YT without signing in. Well, At no point on any of the devices mentioned- above does YouTube lock users out until they sign in. So, After you sign in, though, you can then access content that you’ve to buy, e.g., movies, and then you can then sync your watch history from an Android device or the desktop making it simpler to continue the watching content.
Also, Check :
- Mobdro
- AirPods
- Geforce Experience
Final Words:
These devices in this guide have in common that a unique inaccessible device is used to collaborate with them, e.g., a controller or a remote. On some devices, the YT app provides an option to sign in with your Google account and ignore the whole ‘activation’ process but signing in using a game controller or a remote is boring. So, Input a code from the display on your desktop is relatively more comfortable.
















Leave a Reply