Microsoft has made a great deal of effort in accessibility for individuals with disabilities. Microsoft created the keyboard Filter Keys feature to assist those who have difficulty using the keyboard by adjusting the repeat rate and disregarding repeated keystrokes.
What Are Filter Keys Windows 10?
Allows those who find it difficult to hold down multiple keys to use Filter Keys, an accessibility feature in Windows 10. Inaccurate or sluggish finger movements are no longer considered when this function modifies the keyboard response.
In addition to slowing down the repetition rate, this feature can hold a key down.
There is a distinct difference between filter keys and other Windows accessibility tools like Sticky Keys and Toggle Keys, which are also available.
If you can’t hold two or more keys at a time, Sticky Keys is the solution for you. Even if you need to press two or more keys at once, Sticky Keys makes it easier to push one key at a time, rather than pressing multiple keys at once.
For those with cognitive difficulties or visual impairments, Toggle Keys is an accessibility feature. NUM lock, CAPS lock, and SCROLL lock keys generate a sound when Toggle Keys is activated.
How Filter Keys Work
Using the Ease of Access Center or the Accessibility Options in the Control Panel, you can enable them.
As an alternative, if you hold down the Shift key on your keyboard for eight seconds, you’ll be able to see all the Filter Keys.
Following are the default settings:
BounceKeys: Guides Windows to ignore any unintended keystrokes.
SlowKeys: Demands Windows disregard keys that you do not press & hold for a specific period.
RepeatKeys: Adjusts the repeat rate or disables it.
How to Turn off Filter Keys – Windows 10
They can be turned off if you’re having issues with keyboard delay or the Windows key not working.
Turn Off By using the Right Shift Key
When typing capital letters or other uppercase characters, the Shift key on your keyboard is what you want to press. The right Shift key, on the other hand, enables them.
1. Firstly, press the right Shift key for eight seconds.
2. Afterward, choose the Disable this keyboard shortcut in the Ease of Access keyboard settings link.
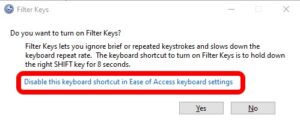
3. Now, toggle the Use Filter Keys to Off.
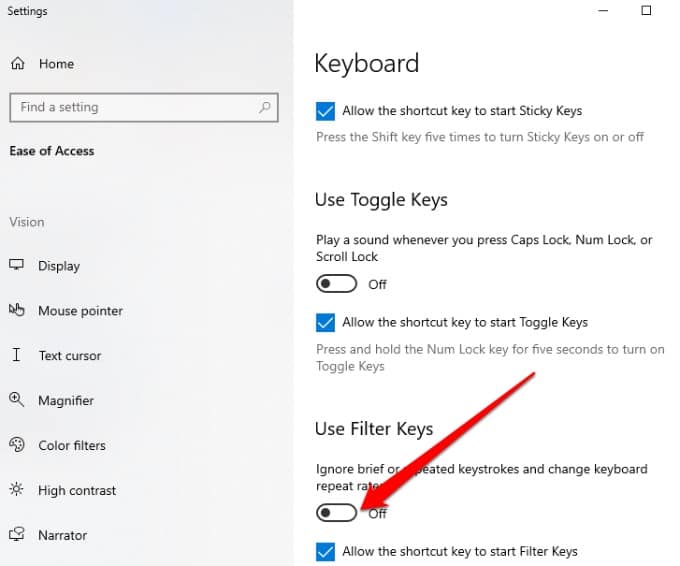
Filter Keys off By Using Windows Settings
You can even use the Windows Settings app to turn them off.
1. Choose Start > Settings.

2. Next, choose Ease of Access.
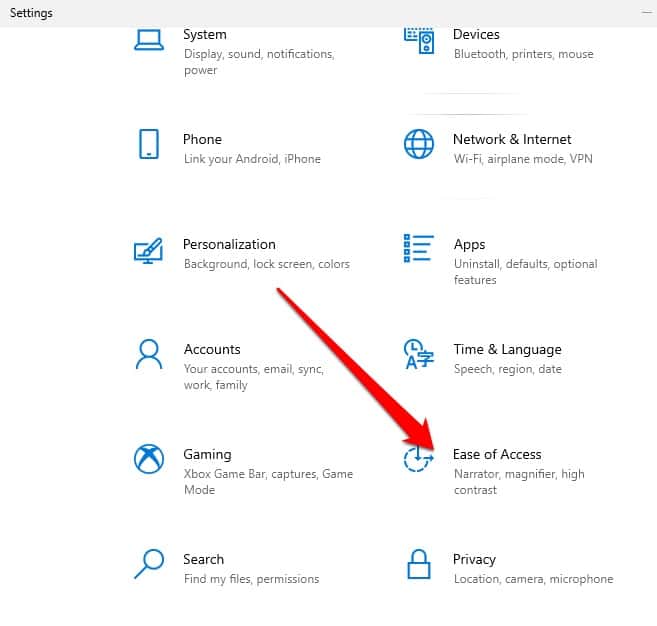
3. Choose Keyboard from the right pane.
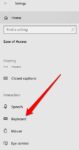
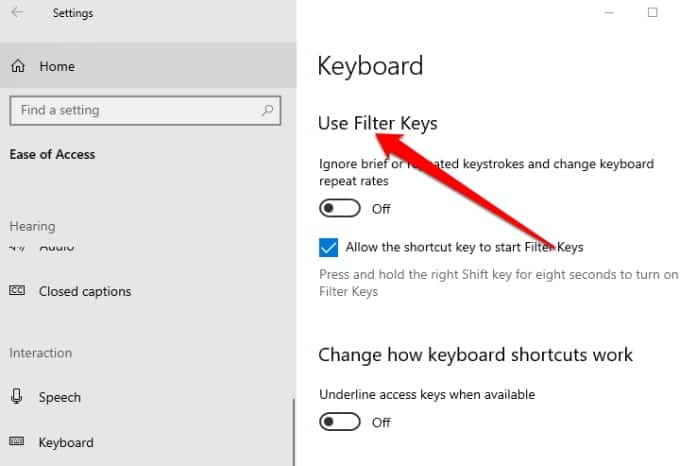
4. Exit the Settings app by toggling the button next to the Use Filter Keys option.
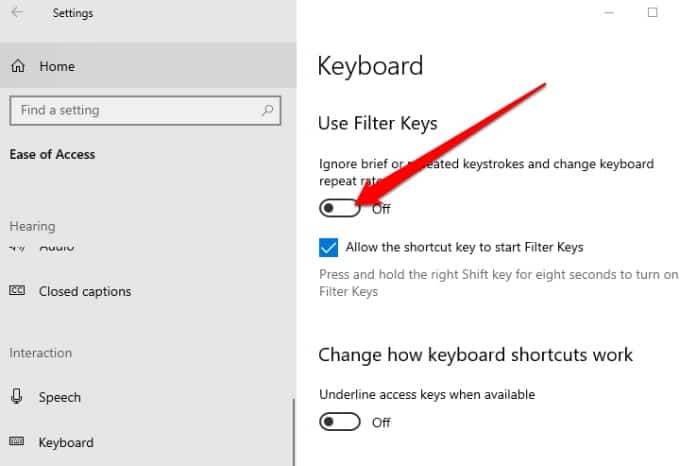
When you turn off Filter Keys, try typing something in a document & check if the keyboard still lags.
Turn Off Using Control Panel
Almost everything about how Windows looks and functions may be customized using the Control Panel in Windows.
1. Choose Start > Control Panel.
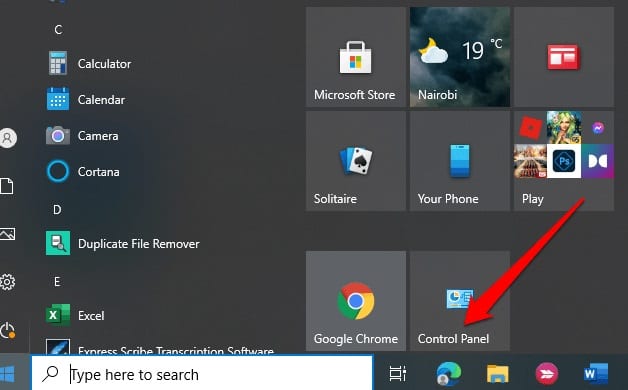
2. Now, choose Ease of Access.
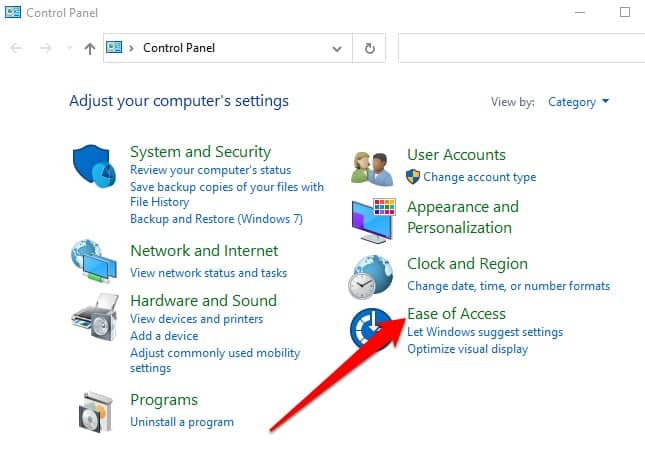
3. Choose the Change how your keyboard works link on the next screen.
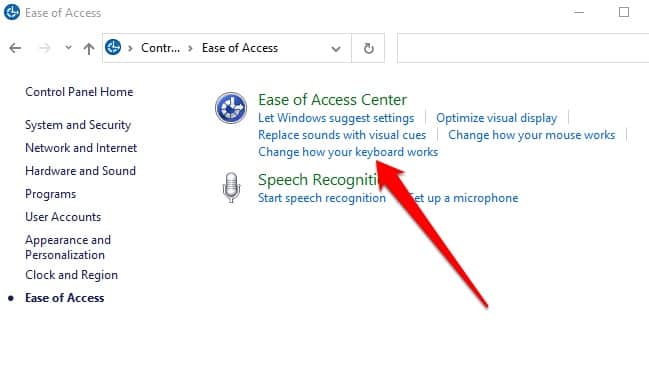
4. The Filter Keys functionality can be disabled by deselecting the checkbox next to Turn on them and selecting Apply.
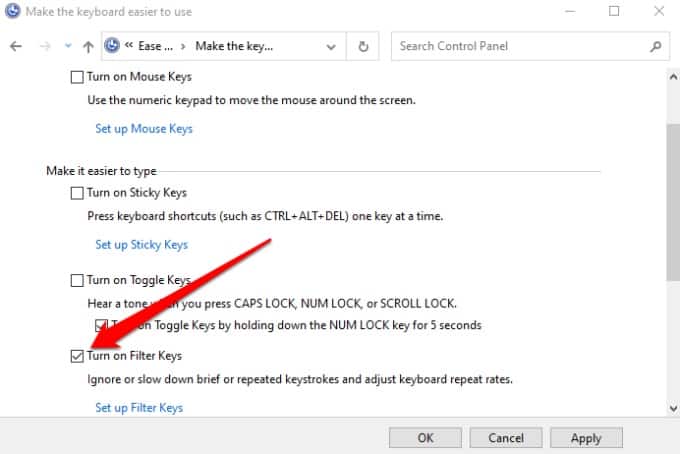
Final Thoughts
For persons with hand tremors and other physical difficulties, this feature is handy. But, as a result, it’s one of the most irritating things about using a computer if the power button is accidentally switched on.
ALSO READ: Slack Custom Emojis






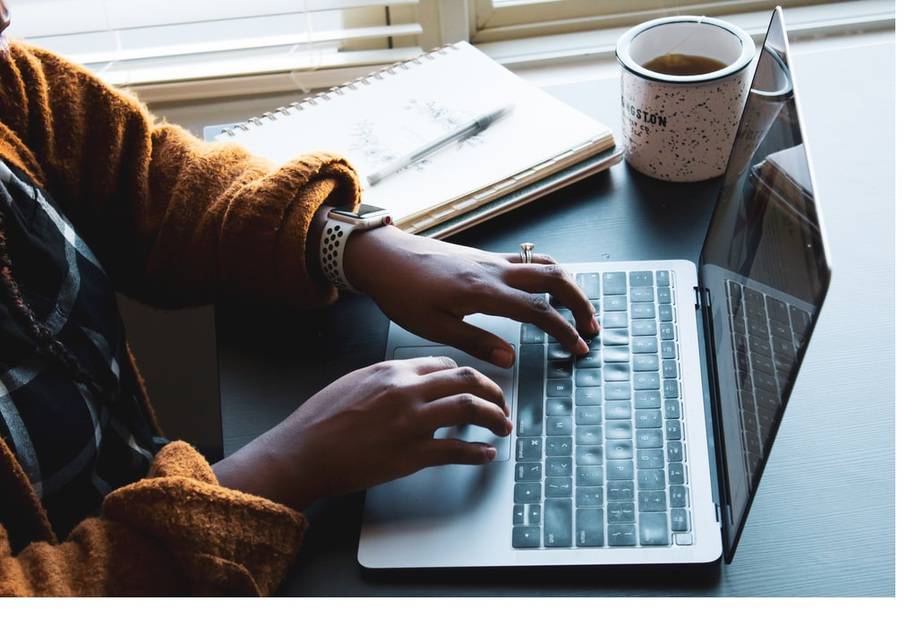










Leave a Reply