As well, In it’s Chromium avatar, Microsoft Edge has surpassed Firefox to become the second-most popular web-browser on desktops after Google Chrome. It comes with Microsoft’s Bing as the default search engine, something that doesn’t seem to be a popular choice for many. Therefore, if you’re one of those who want to use a different search provider, you’ve come to the right place. Because today, we will discuss how to change the Default Search Engine in Microsoft Edge on Windows, Mac, Android and iOS.
Change Default Search Engine in Microsoft Edge
You can now change the Default Search Engine in Microsoft Edge easily on all leading mobile and desktop platforms. So, Like Google Chrome, Microsoft’s new web browser also supports any search provider that uses OpenSearch. Well, Given that all top search providers support the technology, you should easily change from Bing to Google, DuckDuckGo, Startpage, etc.
Change Default Search Engine in Microsoft Edge on Windows & Mac
Meanwhile, I’m using Windows for this tutorial, the process of changing the default search engine in Edge is the same in Windows and Mac. Plus, note that this article is for the new Microsoft Edge Chromium. Suppose you are still using the legacy Edge. You should immediately update the latest version (download) for enhanced security and additional features.
- Start, change your default search engine in Microsoft Edge Chromium, first copy+paste edge://settings/search into the address bar and hit Enter.
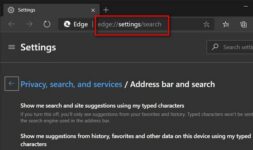
- Then, Tap on the drop-down menu next to ‘Search engine in the address bar’ to select your preferred search engine.
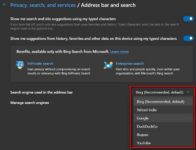
Next, That’s it! You have now successfully changed Default Search Engine in Microsoft Edge on Windows or Mac PC.
Add New Default Search Option in Microsoft Edge
You can add a new search engine to Edge Chromium. So, Here is how you do it:
- First, Click on ‘Manage Search Engines’ in the above step and then click on the ‘Add’ button on the next page. Follow the instructions after that.
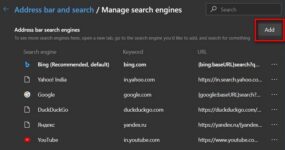
- There is an easier way to add a search engine in Edge. For this, first, open the browser and go to the search engine of your choice (google. in, startpage.com, etc.).

- Here, go back to the search settings page as described earlier (edge://settings/search). This search engine or website you visited will now appear in the list of options you can select.
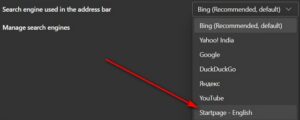
That’s it! You have now successfully added a new search engine to Microsoft Edge on Windows or Mac PC.
Edit/Delete Default Search Engine in Microsoft Edge
Microsoft Edge Chromium lets you edit or delete all of the available search engines, including Bing. Well, remember that you can’t edit the URL for the built-in options, nor can you delete the current default search engine. This said, let’s get cracking.
- To edit or delete any search engines in Microsoft Edge, first, copy+paste edge://settings/search engines into the address bar and hit Enter. Now tap on the ‘Menu’ button (three dots) next to your target search provider as seen below to either edit or remove it for good.
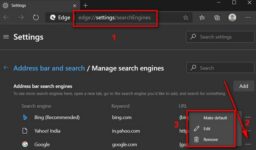
Change Default Search Engine in Microsoft Edge in Android
This Edge browser is available on both desktops and mobiles, including Android (free) and iOS (free). Unlike on computers, you can only set the search engine in the mobile apps to either Yahoo Google or DuckDuckGo, alongside the default Bing. Sadly, there is no option to add more Search Engines on either Android or iOS. So, Be that as it may, here’s how you change the default search engine in Edge on Android:
- Launch the Microsoft Edge Android app. Here, click on the ‘Menu’ button (three dots) at the bottom and select ‘Settings’ from the popup pane.
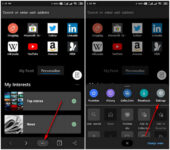
- On this Settings page, scroll down and hit ‘Search’ under the ‘Advanced’ section. Then, select the ‘Default search engine’ option (set to ‘Bing’ by default).

- You can now choose any alternative search engine like Google, Yahoo or DuckDuckGo. So, I decided on the last one, and it is now my default search provider on Edge in Android.
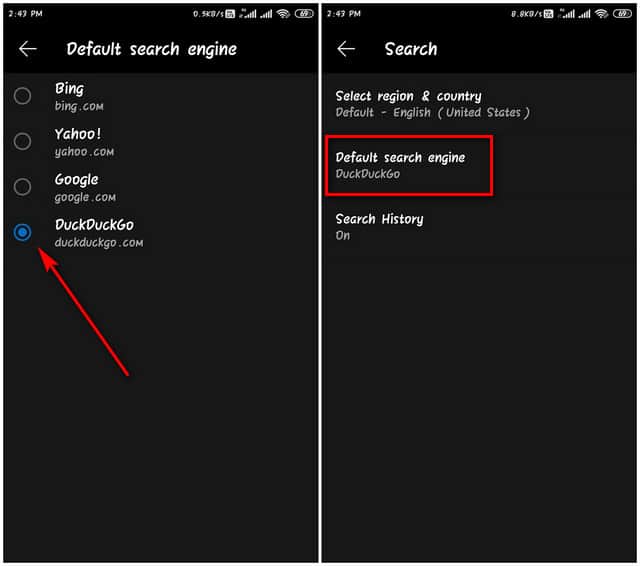
Change Default Search Engine in Microsoft Edge in iOS
- Open Edge and click on the ‘Menu’ button (three dots) at the screen’s bottom. Now select ‘Settings’ from the popup pane.
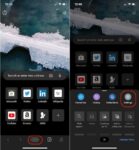
- Then, go to ‘Advanced Settings’ and select ‘Search Engine.’
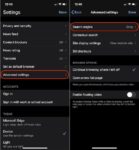
- Here, Click on Others to see options for default search, including Google and DuckDuckGo. Select the search engine that you want. That’s it! You’ve now successfully changed the search engine in Microsoft Edge on iOS.
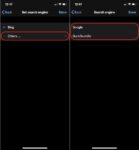
Note: Suppose you don’t see DuckDuckGo as an option, do a manual search on DuckDuckgo and then it will appear in this list.
Switch From Bing to Google in Microsoft Edge on Computers and Smartphones
Here, you know how to change your Default Search Engine in Microsoft Edge provider. You are probably itching to switch from Bing to Google. Meanwhile, Google will be the obvious choice for most users, and I suggest you pick a more privacy-focused service like DuckDuckGo or Startpage. Whichever option you choose, once you add a custom search engine in Edge, let us know which one you picked and why.
Also, Check :
- Rdio
- Clear Search History on iPhone
- Can’t Take Screenshot Due To Security Policy
Lastly, don’t forget to check out our articles on best Edge Flags, customizing Edge, and enabling news and weather widgets on Edge, among others. They will assist you in getting the most out of this browser.

















Leave a Reply