An unresponsive computer can be a hassle, regardless of the age of the computer or how recently you got one. When a Computer Won’t Turn On, there are a variety of possible causes and often no obvious signs of what’s wrong. The power supply, battery, power adapter, broken internal components, or even the screen are common causes of laptop malfunctions.
Table of Contents
Fix: When Your Computer Is Not Turning On
Preliminary Checks
Check Your Monitor
Check the Display Adapter
Detach Your Docking Station
Remove Your Bootable Media Drive
Listen for Beep Codes
Hard Restart Your Computer
Replace the CMOS Battery
Use a Live CD to Scan for Viruses
Run Hardware Diagnostics
Final Thoughts
Fortunately, getting your computer back up and running is as simple as following a few simple troubleshooting procedures.
Fix: When Your Computer Is Not Turning On
Well, here are a few basic actions to take when your computer doesn’t turn on when pressing the power button before moving on to more complex troubleshooting.
Preliminary Checks
1. First, check to see if your computer is powered on. Although it may seem straightforward, you may not have turned on your computer after all if you haven’t pushed the power button or switch.
2. Inspect and test your power supply for problems. Your computer’s power supply should be functional if you see the light on its back or the side of your laptop. If you press the power button & nothing happens, the most likely cause is a power supply failure.
3. Whether your computer won’t turn on and your power supply is fine, check to see if the charger is plugged in correctly and to the correct port. Because not all USB ports deliver electricity, make sure the port you’re using is capable.
4. Make sure your computer’s AC adapter supplies the correct voltage and amperage. Your computer won’t get the proper power if they’re not the same. Must ensure to plug it directly into a power socket rather than an extension cord.
5. Remove the battery from your computer and see if that helps. Changing the battery is the only solution if the computer turns on.
6. Check your computer’s power receptacle for any dirt, debris, or damage, such as broken or bent pins that may have accumulated there. It’s possible that these issues could prohibit the computer from receiving or charging its battery.
7. Ensure that the computer’s cooling vents are not obstructed by dust or debris. Overheating and a sudden shutdown are possible when the vents are clogged, whether by dust or other foreign matter. You’ll learn how to fix laptop fan issues and keep your computer cool in this article.
8. Verify whether or not the computer’s power supply is defective or damaged. That means you may need to get a new charger if that’s the case.
What Do You Do If the Computer Does Not Boot up After Turning on?
Check Your Monitor
The black screen on your computer may be leading you to believe that it won’t boot up. First and foremost, you’ll want to play with the brightness of your display.
Unplug your second display, if you have one, and make sure the desktop is visible on your computer’s main display. You can also try using a different monitor to see if your computer’s display is the problem.
Check the Display Adapter
The display adapter may be the culprit if your computer’s power and keyboard keys are lit, but the screen is black. Your adapter might need to be checked and replaced by a computer specialist.
Additionally, the Microsoft Wireless Display adapter must be connected to a USB charging connection on your monitor, and your computer must have the most recent software updates installed to work correctly.
Detach Your Docking Station
Use a power adapter directly connected to your computer if using a docking station. Docking station power supplies and ports can malfunction, which might lead to problems while trying to start your computer.
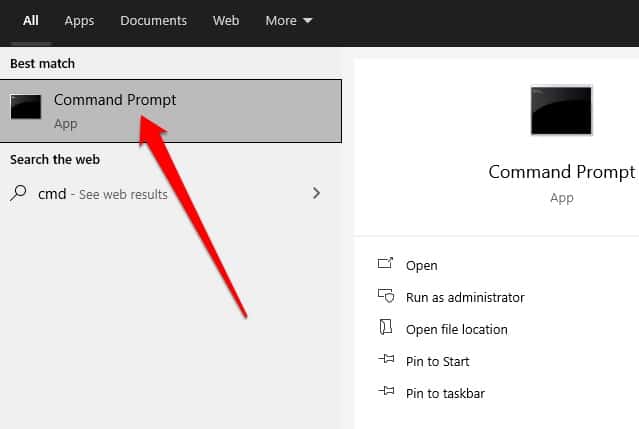
The docking station must be replaced if the computer starts after disconnecting the docking station.
Remove Your Bootable Media Drive
Remove the drive from the computer and turn it on again if you used a DVD or USB stick to create a bootable drive. In some cases, your computer may not boot properly if the hard drive is left in place.
Also, unplug any other devices attached to your computers, such as a wireless keyboard and mouse and any printer or scanner linked via a USB cable. Make sure you turn on the computer with nothing but a power wire, keyboard, and monitor attached before proceeding.
If you recently installed any new hardware, uninstall it and see if it works. Otherwise, it’s a sign that the new gear isn’t working correctly.
Listen for Beep Codes
When a motherboard component fails, your computer will often startup with a series of beeps.
For example, a single beep may signal that everything is well, but a long and continuous beep may suggest that the power supply is critical.
Moreover, if your computer’s motherboard begins to beep, look for lengthy or short beep codes that can help you identify the problem. Check your computer’s handbook, device manufacturer’s website, or tech support service to figure out the problem depending on the number of beeps.
Hard Restart Your Computer
If your computer unexpectedly shuts down without warning or error message, it’s best to turn it off. In such circumstances, the motherboard’s safety system may have detected an electric short and shut down the power to safeguard the internal components.
- Remove the battery & unplug the power adapter.
- Now, hold down the power button for 15-30 seconds.
- Wait another 30 seconds after plugging in the power cord before turning the computer on. Finally, turn the gadget off and reinsert the battery if it restarts.
Replace the CMOS Battery
CMOS battery and the main battery power all of your computer’s functions.
The CMOS battery is typically the size of a coin and is located on your computer’s motherboard. Aside from powering the BIOS, the battery also has a limited lifespan and is subject to failure.
The following are signs that your CMOS battery is failing:
Booting the computer is a chore, and in some cases, the computer won’t boot at all.
1. Constant beeps from the motherboard.
2. Date & time are reset.
3. Unresponsive peripherals.
4. Hardware drivers disappear.
5. You can not connect to the internet.

When the computer’s CMOS battery dies, the BIOS firmware also shuts down and restores the system to its factory settings.
As part of replacing the CMOS battery, you’ll require an ESD mat and compressed air. Remove and replace the CMOS battery by following the instructions below.
Consider hiring a trained computer expert if you cannot perform this task independently. Alternatively, you can use an anti-static wrist band or brush your hands against a metal surface to dissipate the static charge.
1. To begin, detach your computer from the power source by unplugging all its wires and accessories.
2. Remove the computer’s case with a screwdriver. Don’t lose the screws by keeping them in a safe place.
3. Remove the computer’s main battery not to switch it on while you’re working on it.
4. The motherboard is the next item on the list. At this point, you must use extreme caution to avoid damaging this component and so the computer. Ensure that other components such as motherboard cables, graphics card, RAM, and CPU heatsink are all situated adequately on your motherboard.

5. Locate the CMOS battery, which is round and glossy like a coin or button and is usually found in a small retaining socket. Note the orientation of the old CMOS battery in the socket before removing it.
6. Obtain the new CMOS battery and insert it into the same holding socket in the same direction as the old battery.
7. Reinstall the main battery and reattach the computer’s outer casing by tightening all of the screws.
8. Now, turn on your computer by plugging it back into the wall outlet. Use your computer generally if it works after resetting the date and time and reinstalling any missing drivers.
Use a Live CD to Scan for Viruses
If you have malware or viruses on your computer, you may not be able to switch it on at all. However, if you have a live CD or USB drive, you can boot your computer from it and run a hard drive check.
In this case, Hiren’s Boot CD is a common choice. You can download and burn the live CD to a USB flash drive on another computer. Then, use the live CD to perform a virus scan on your computer without booting into the operating system first.
Furthermore, if it detects any viruses or malware, it will notify you and fix or remove them. Afterward, try turning your computer on again to see if it resolves the situation.
Run Hardware Diagnostics
A bootable CD or USB drive can be used to perform some diagnostics on a computer that allows you to access the BIOS.
An excellent place to start is running a few hardware tests to ensure nothing has gone wrong with the RAM, HD, or motherboard.
You can also download Hiren’s BootCD PE ISO and use its extensive array of utilities to examine all of your computer’s components.
Final Thoughts
You don’t have to abandon ship if your computer won’t boot windows 10. The first thing to do is try one of these fixes and see whether it works.
ALSO SEE: Live Transcription & Closed Captioning on Zoom
Well, if you’re still having problems about the computer not turning on the power supply Ok after following all of the procedures in this article, you can either replace the motherboard or get the computer repaired.





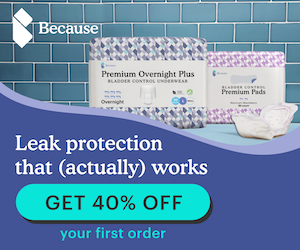









Leave a Reply