Zoom is a well-known video conferencing service in the world. Video meetings with family, friends, coworkers, and colleagues are commonplace thanks to the availability of this tool. On the other hand, Zoom Is Unable to Detect a Camera from time to time, which is extremely inconvenient. Of course, using only your microphone allows you to participate in meetings. However, you must first fix the camera issue to persuade others to accept your ideas or business strategy. Folks are more likely to believe what you say if they can see you.
How to Fix Zoom Camera Not Working
If You’re Using an External Webcam
Must ensure your camera is connected to the computer properly. The first step is to press the edges of the camera gently. Next, remove the webcam cable and look inside the computer port for any dust particles.
Disconnect all other devices from the computer before connecting to the webcam. They could be interfering with your camera in some way.
Turn the camera on & off several times if your laptop has a dedicated physical switch enabling or disabling it. Make sure this quick fix has worked before continuing.
Update Everything
Zoom, Windows 10, and camera drivers are all included.
Tap on your profile picture and select Check for Updates to see if Zoom has been updated.

Go to Settings Update & Security Windows Update and click Check for updates to install the most recent version of Windows 10.

Check your camera drivers one last time to be safe. Open Device Manager, select Camera from the context menu, and then click Update Driver Software.

Otherwise, you can uninstall your camera drivers by choosing Uninstall device from the Device Manager menu. Restart your computer when you’re done with that. Your computer will always have the most up-to-date driver software installed.
Manually Install Your Camera Driver
Alternatively, you can manually download & install your camera driver from your camera manufacturer’s website.
ASUS
Dell
Lenovo
Logitech
HP
Samsung
Check Your Privacy Settings
Software and hardware can no longer access your camera when you use Windows 10. Therefore, there is a possibility that Zoom is unable to Find a Camera in the First Place.
1. Go to Privacy in the Settings app.
2. Select the Camera permission under App Permissions.
3. Allow apps to access your camera by checking the box next to that option. Please make sure it is turned on.

4. Click on Allow desktop apps to use your camera to capture images.
5. Then turn on Zoom access and use your camera by enabling this setting.

Register Your Camera Again
We will use PowerShell to accomplish this.
1. Select PowerShell by pressing Windows + X keys on your keyboard (Admin). It gives you the ability to run PowerShell as an administrator and full control over permissions and privileges.
2. To register your Camera app, type the following command:
Get-AppxPackage -allusers Microsoft.WindowsCamera | Foreach {Add-AppxPackage -DisableDevelopmentMode -Register “$($_.InstallLocation)\AppXManifest.xml”}re-register camera app powershell
3. At last, exit Windows PowerShell and relaunch Zoom. Now check to see if the camera issue has been resolved.
Close Other Apps That Could Access Your Camera
Stop using your camera in other apps or programs. If this is the case, Zoom may not be able to detect and access your camera correctly. Furthermore, even if they aren’t displayed on the screen, these programs may be running in the background.
The app may still be there if you’ve previously used Microsoft Teams but didn’t end all related processes.
1. Go to the Processes tab in Task Manager.
2. Look for apps that are using your camera as the second step in the cleanup process.
3. When you right-click on an app, a menu will appear with several options.

Zoom Camera Not Working in Browser
Zoom’s web version may not recognize your laptop camera if your browser’s settings aren’t right.
For Google Chrome, follow these steps. However, any Chromium-based browser can use them.
1. Navigate to Settings Privacy & Security Site Settings.

2. Select Permissions and data stored across sites from the list that appears.
3. Type zoom.us into the search bar and press Enter.
4. Choose zoom.us and click the small arrow icon to access the permissions settings.

5. Give Zoom access to your camera.

6. Press the browser’s refresh button. Examine the outcomes.
You should also clear the cache and disable any extensions you have installed.
Zoom is unable to detect a Camera with Lenovo Devices
If you have issues with the Zoom camera on a Lenovo device, disable the camera privacy option in Lenovo Vantage.
1. Simply Type ‘lenovo’ into the Windows Search bar.
2. Select Lenovo Vantage. If Lenovo Vantage is not already installed on your device, download it from the Microsoft Store.
ALSO READ: Move Apps to SD Card
3. Choose Audio/Visual from the Hardware Settings menu.
4. Select Camera Privacy Mode from the drop-down menu. Turn off this option.

Conclusion
To summarise, if Zoom is unable to access your laptop camera, check your privacy settings. To begin, double-check your camera settings and then restart your laptop to install the latest versions of Zoom and your driver.
I would appreciate it if you could let me know how you resolved the Zoom Is Unable to Detect a Camera problem. Feel free to express yourself in the section below.






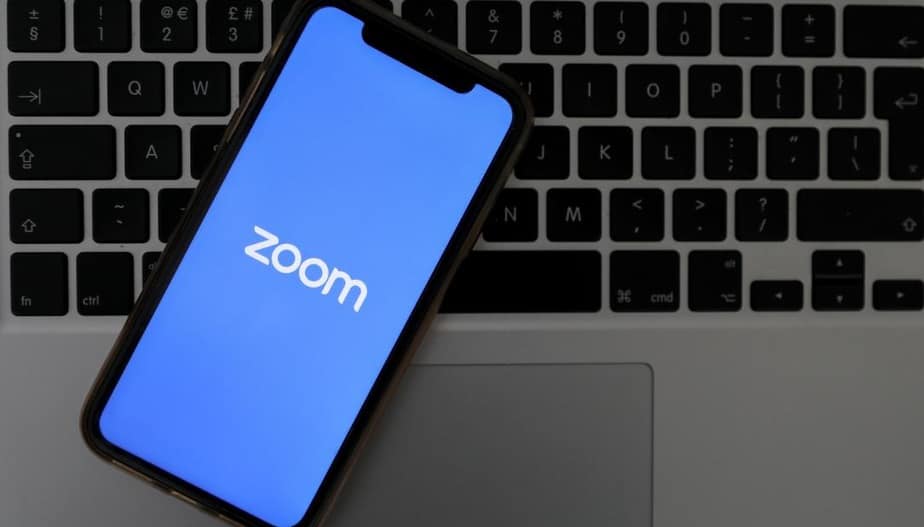










Leave a Reply