How can you continue with a locked screen Android File Transfer or if it’s broken? You pull your phone out of your pocket one day, and it falls from your fingertips and crashes straight down to the floor facing you. We were all through that, crossing fingers whenever it happened to escape unscathed from the projector.
It can be very distressing to break the screen of our Android phone inadvertently, and even worse, if it gets damaged to an extent, we can’t see anything or even use the touch panel. The display is an essential component of our phones; it is its main interface.
After all, we can navigate between apps through the screen, watch videos, access social networks, text our friends, check emails, make phone calls, and access all the stored data. Not only will it become unusable if your screen is no longer working, but all the information saved on your phone will become unavailable. If it gets broken, it can be very frustrating.
And no matter how cautious we are with our mobile devices, we are expected to unintentionally drop them sometime during their lifetime.
If you’ve recently broken your phone screen, don’t worry, and we have good news and valuable information to keep reading.
Android File Transfer with the Locked Screen (or broken)
If your touchscreen refuses to react to your fingers or the screen is so damaged that you can’t see anything, don’t be in agony, as there are several ways to recover your valuable information.
Use an OTG Adapter
The (On-The-Go) OTG adapter is nothing but a cable from USB to micro-USB (or from USB to USB-C) so that you can connect your Android phone via a standard USB port to your personal computer. When both devices are paired, you will be able to use your smartphone without having to use the touchscreen.
- Plug your broken smartphone through its USB cable into your computer;
- When your smartphone is detected, a “Open folder to view files” will appear on the screen of your computer;
- You now have access to most of your phone’s files, both in internal memory and, if you have one, on your memory card;
- Choose the files that you are willing to recover (app records, personal files, images, videos, etc., and copy them to your computer from your locked Android phone.
This method will only function if the USB debugging mode is activated before the screen of your Android phone gets damaged.
How to Activate USB Debugging?
You need to start “Developer Options,” hidden by default since Android 4.2, to enable USB debugging.
To trigger ‘Developer Options’, follow the next steps:
- Open the ‘Setup’ menu and access;
- Scroll down now to the bottom of the “Settings” screen, and press “About Phone”;
- Then, scroll down to the bottom of the menu and find the field ‘Build Number’;
- To allow Developer Options, tap the ‘Build number’ field seven times;
- Suppose it is done properly, you can see the message: “You are a developer now!”.
Tap the Back button, and you will note that a new ‘Developer Options’ area is displayed in the Settings menu above the’ About Phone’ section.
- Let’s trigger “USB Debugging” now:
- Open the menu ‘Developer Options’;
- Scroll down to the segment on ‘Debugging’;
- Toggle the switch to enable “USB Debugging,” and that’s it!
Check the following procedures if USB debugging is not activated and you can’t use your phone’s touchscreen to allow it by some means.
Use an HDMI Cable
You can link your Android phone to a TV or monitor through the HDMI connection, so you can access your data and trigger that function if you don’t have a personal computer or you can’t access one to move your files, or even if you don’t have USB debugging functionality activated.
There’s a built-in micro-HDMI port on certain tablets, but most do not. You can get an acceptable converter box if your Android doesn’t have one. A converter box connects via micro-USB or USB-C to your phone and has several other ports, such as USB-A (conventional USB), HDMI, and so on.
This is how the converter box can be used by you:
- Attach your phone to the box;
- Link the box’s HDMI port to the TV or external monitor;
- Attach an external mouse on the converter box to a USB port;
- Use your mouse to unlock your phone, search its contents, or allow USB debugging, then turn on your TV or monitor.
Using third-party Software to Access your Files
Any third-party software can help if you do not have the USB Debugging option available and your touchscreen is unusable, and you do not have any means of connecting it to a TV or external monitor.
MobiKin’s Broken Android Data Recovery will help you access your Android device and restore all the important data you have there. This will remove existing data from both the internal phone memory and the SD card, such as addresses, text messages, documents, songs, images, videos, etc.
- Those steps you need to follow:
- Install Recovery for Broken Android Data on a PC;
- Connect your damaged phone via a USB cable to the PC;
- Select the correct mode for data recovery, which would be “Broken Android Data Extraction”;
- Align the software with your computer by selecting the name and model of the device;
- By following the on-screen prompts, enter download mode;
- Then you will get an interface where you can pick the data that you want to extract and press the “Recover” button to save it to your personal PC.
Note: You can use its proprietary app, Kies, to recover and migrate data if you have a Samsung Android smartphone.
It is also possible to pass Android files to a PC via Wi-Fi or Bluetooth, and there are apps designed to do so when both devices are linked to the same wireless network. Keep in mind, Although that this can only be accomplished if you can reach your phone and use the touchscreen if it is not inoperative.
Also, Check :
- Reinstall Realtek HD
- Connect PS4 Controller
- Uninstall & Reinstall Minecraft
Final Words:
It can be painful to unintentionally smash our phone’s screen and even worse if it gets damaged to a point where the system is unusable. It’s distressing, an awful thing to happen, not being able to access our important contacts and personal details.
This is still possible to copy files from a locked Android phone, and there were some tips presented in the article on how to recover your data, even if the screen of your phone does not function. We hope it was helpful and able to save you from the worry of your vital files being lost.














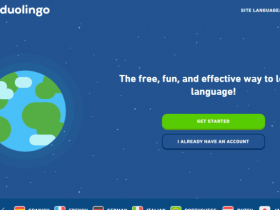


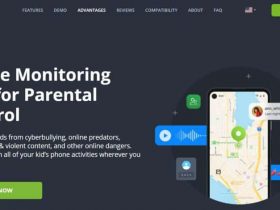
Leave a Reply