Sound, screensavers, desktop backdrops, taskbar preferences, and personal folders are all kept in the user’s profile folder in Windows 10. When you login into Windows, all of these settings are used to guarantee that your PC looks & functions the way you need it to. Your personal preferences may be lost if the profile is damaged. If this happens, you’ll get an error notice and cannot sign in to any of your user accounts. I’ll list some of the causes of this issue and how you can fix a Windows 10 Corrupt User Profile.
Table of Contents
Reasons for a Corrupt Profile Windows 10
How to Fix a Corrupt User Profile Windows 10
Quick Fixes
Repair the Old User Profile from the Temporary Account
Create a New User Account
Recover Your Usual User Profile
Reasons for a Corrupt Profile Windows 10
As a result of the following, a Corrupt User Profile in Windows 10 has been observed to occur:
- Corrupted profile registry key.
- Corrupted user account active directory.
- Failed Windows Updates.
- Compromised system or user files.
- Damaged hard drive file system caused by power outages, disk write errors, or virus attacks.
- Service pack or other key system files updates to your user profile fail to install automatically in Windows.
How to Fix a Corrupt User Profile Windows 10
The User Profile Service service failed the sign-in.” if you get an error message when you try to sign in to your user account on your PC. You may have a corrupted user profile if the message “User Profile Cannot Be Loaded” appears. It’s also possible that the user’s registry contains an inaccurate profile path.
Here are a few things you can attempt to see if you can fix or replace a Windows user profile.
Quick Fixes
- Scan your computer for viruses & other threats. The hard drive’s file system can harm by a virus or malware assault. For example, when Windows 10 can not properly load your user profile, the loading process is interrupted. There are many ways to find and remove spyware from your computer, including a virus or malware scan.
- Allow your computer to get to the Desktop before restarting it four times after being shut off. Although it may appear absurd, this is not the case. After several restarts, Windows has a decent self-recovery technique to repair corrupt user profiles.
Repair the Old User Profile from the Temporary Account
It can happen if your user account has been corrupted and cannot be started by Windows. We can not sign in to your account, and “You’ve been signed in with temporary profile” notifications will appear when this happens.
Furthermore, you may not use this option to avoid losing any modifications that you make to your temporarily-account profile.
1. Before repairing your old user profile account, go to the Users folder in the local drive C:\Users, then check if you can see your old account with all its files. If not, go to C:\Windows.old, check if the files were archived there.
2. Make a copy of your files, if you find them, on an external device or in your favorite cloud storage.
3. Next, type “CMD” in the search bar and select “Command Prompt” in the results.
![Corrupt User Profile in Windows 10 [SOLVED] Corrupt User Profile in Windows 10 [SOLVED]](https://www.mesass.com/wp-content/uploads/0306014531-65e7cabbaf814.jpg)
4. Now, enter whoami /user in the command prompt, then press Enter.
![Corrupt User Profile in Windows 10 [SOLVED] Corrupt User Profile in Windows 10 [SOLVED]](https://www.mesass.com/wp-content/uploads/0306014532-65e7cabc0819d.jpg)
5. Note the Security Identifier (SID) for the current account. If it is a standard user account, sign out and sign back into an administrator account.
![Corrupt User Profile in Windows 10 [SOLVED] Corrupt User Profile in Windows 10 [SOLVED]](https://www.mesass.com/wp-content/uploads/0306014532-65e7cabc0f06b.jpg)
Remember to start Windows in Safe Mode and enable the built-in administrator account if you don’t have one. Then, make sure you log out of your current user account and log back in as the administrator.
6. Right-tap Start > Run. Type Regedit now hit Enter to open the Windows Registry Editor.
![Corrupt User Profile in Windows 10 [SOLVED] Corrupt User Profile in Windows 10 [SOLVED]](https://www.mesass.com/wp-content/uploads/0306014532-65e7cabc1641b.jpg)
7. Go to the following path: HKEY_LOCAL_MACHINE\SOFTWARE\Microsoft\Windows NT\CurrentVersion\ProfileList.
![Corrupt User Profile in Windows 10 [SOLVED] Corrupt User Profile in Windows 10 [SOLVED]](https://www.mesass.com/wp-content/uploads/0306014532-65e7cabc234eb.jpg)
8. Afterward, under the expanded ProfileList key, check if the SID key you wrote down from the previous step is listed with .bak or without .bak at the end.
9. If the SID key is listed without .bak, double-tap the ProfileImagePath value name. Then, enter the correct path (C:\Users\username) of your user profile folder and choose OK.
![Corrupt User Profile in Windows 10 [SOLVED] Corrupt User Profile in Windows 10 [SOLVED]](https://www.mesass.com/wp-content/uploads/0306014532-65e7cabc544c9.jpg)
Note: If the user profile folder does not exist, delete the SID key to create a new profile folder, then close the Registry Editor.
10. After that, verify that the State DWORD is set to 0 value, then exit the Registry Editor. In case the value is not set to 0, double-click on State DWORD, change the value data to 0, and choose OK.
![Corrupt User Profile in Windows 10 [SOLVED] Corrupt User Profile in Windows 10 [SOLVED]](https://www.mesass.com/wp-content/uploads/0306014532-65e7cabc8ca12.jpg)
11. If the SID key is listed with .bak at the end, right-tap the SID key, choose Rename and rename the key to remove the .bak at the end of the key’s name.
![Corrupt User Profile in Windows 10 [SOLVED] Corrupt User Profile in Windows 10 [SOLVED]](https://www.mesass.com/wp-content/uploads/0306014532-65e7cabcc6d1f.jpg)
12. Now, double-tap the ProfileImagePath value name, enter the correct path of your user profile folder, and hit OK.
![Corrupt User Profile in Windows 10 [SOLVED] Corrupt User Profile in Windows 10 [SOLVED]](https://www.mesass.com/wp-content/uploads/0306014533-65e7cabd06c2e.jpg)
13. Verify that the State DWORD value data is set to 0, then exit the Registry Editor.
14. If the SID key is listed with and without .bak, right-tap, and Delete the SID key without .bak.
![Corrupt User Profile in Windows 10 [SOLVED] Corrupt User Profile in Windows 10 [SOLVED]](https://www.mesass.com/wp-content/uploads/0306014533-65e7cabd38752.jpg)
15. Right-tap the SID key with .bak at the end, choose Rename, and rename the SID key to remove .bak at the end.
16. Double-tap ProfileImagePath to modify its value name, enter the correct path of the user profile folder, and hit OK.
17. Verify that the State DWORD value of the SID key is 0 and close the Registry Editor.
18. Now, restart your PC and sign in to the account that had the temporary profile error to check whether it’s now fixed.
Create a New User Account
After trying the previous procedure and failing, try creating a new user profile account in its place. The last corrupted user profile is not deleted when a new one is created.
We will go into the registry and erase the corrupted user account’s profile to maintain the same user account name. Once Windows is restarted and the compromised user account can log in, you can build a new profile. Your old profile files can move into the new ones as well.
Before attempting any of the actions below, be sure to build a system restore point so that you can undo any mistakes you might make.
1. Firstly, sign in to an administrator account that’s not affected by the corrupted profile and open a command prompt.
2. Enter this command: wmic useraccount get domain,name,sid, and hit Enter.
![Corrupt User Profile in Windows 10 [SOLVED] Corrupt User Profile in Windows 10 [SOLVED]](https://www.mesass.com/wp-content/uploads/0306014533-65e7cabd71cc1.jpg)
3. Now, note the SID for the account name with the corrupted profile.
![Corrupt User Profile in Windows 10 [SOLVED] Corrupt User Profile in Windows 10 [SOLVED]](https://www.mesass.com/wp-content/uploads/0306014533-65e7cabd7ad76.jpg)
4. Right-tap Start > Run, type Regedit and hit Enter.
5. Go to the HKEY_LOCAL_MACHINE\SOFTWARE\Microsoft\Windows NT\CurrentVersion\ProfileList\<SID> key and find the SID key you wrote down from the previous step.
![Corrupt User Profile in Windows 10 [SOLVED] Corrupt User Profile in Windows 10 [SOLVED]](https://www.mesass.com/wp-content/uploads/0306014533-65e7cabd8461f.jpg)
6. Right-tap and delete any instance of the SID key you wrote down, with or without .bak, one at a time.
Note: Don’t delete any other SID keys you find on the ProfileList.
![Corrupt User Profile in Windows 10 [SOLVED] Corrupt User Profile in Windows 10 [SOLVED]](https://www.mesass.com/wp-content/uploads/0306014533-65e7cabdb736c.jpg)
7. Choose Yes and then close the Command Prompt and Registry Editor.
8. Afterward, sign into the account with the corrupted profile and create a new default profile for it. Turn the privacy settings on or off, then choose Accept.
The files in your old profile folder can now copy and paste into your new current profile folder. Each folder must copy one at a time to avoid bringing in any hidden or troublesome system files.
Sign out of your old account & sign in to your new one after you’ve copied the files across. The new account will have all of the files you transferred from the old one.
Recover Your Usual User Profile
Once you recover your account or make a new one, you can use the same settings you had before the corrupted profile to configure your account to your taste.
ALSO READ: Boost Microphone Volume
As a precautionary measure, you should back up your files regularly in the event of profile corruption.




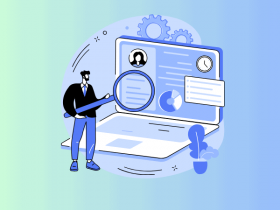

![Corrupt User Profile in Windows 10 [SOLVED] Corrupt User Profile in Windows 10 [SOLVED]](https://www.mesass.com/wp-content/uploads/0306014533-65e7cabdecd35.jpg)






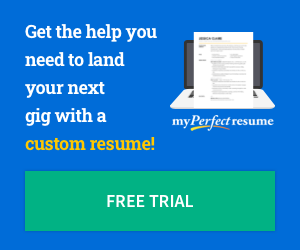



Leave a Reply