How to Download Multiple photos from the Google Photos? Google Photos may not be several practical photo storage applications. However, it offers practically unlimited space for all your photos, and at the end of the day, it’s part of Google, so every one of us will use it anyway.
Suppose you’re you getting increasingly frustrated at having to download one photo at a time from Google Photos, then trust us when we say you are not alone. So, there is good news for you, though! Not just is it possible to download multiple files, but it is not even as complicated as you may be thinking!
Throughout this article, we will be exploring the methods you can go through to download multiple images at once from Google Photos. Those methods work for both Android and iOS phones and also smoothly on your PC.
Therefore whether you want to make a backup of your files, have them with you on the go, or want to download them for your personal use, this article will show you how it can be done.
How to Download Multiple Photos from Google Photos
Suppose you like to keep organized and want to download multiple pictures from albums. Well, Your work is already made easy. We’re going to explain these methods specifically for albums, but the process for downloading individual pictures is almost identical.
Download a Complete Album
Downloading the entire album itself is pretty straightforward. Here is how to do it:
- Tap on “Albums” after opening Google Photos;
- Select the album you want to download;
- Then, On the top right of your screen, you should see a “three dots symbol” (also known as a “hamburger menu” or “hamburger icon”) – it represents additional options. Click on this icon;
- Choose “Download all” from the pop-up menu on your screen.
After you follow these steps, Google Photos will download a compressed file in a “.zip” format. This will contain all the photos in the selected album.
Download Multiple Albums
So, sometimes you may want to download multiple albums together in a quick way. Still, To get this job done smoothly, Google has a free service known as Google Takeout. It is an application that lets you export data from any part of your Google account. This has a friendly interface and automated functionality, so you have nothing to worry about.
Follow these steps to download multiple albums from Google Photos using Takeout:
- Sign in to your Google account and then visit the Google Takeout website. You can access it at this link;
- By default, all of your data is going to be selected across all your Google applications. Click on “Deselect All” on the right side as you want to download photo albums;
- Scroll and check on Google Photos;
- The option for “All photo albums included” will be shown. By Tapping it, you will see all of your albums have been selected and are ready to be exported to your PC. You can choose to deselect and select albums according to your preferences;
- When you are finished with your selection, please scroll to the bottom, and Google Takeout will create a copy of your pictures and save them at your local destination. This time taken would depend on the size of the files selected.
If you are using the mobile app, whether on Android or iOS, you will be disappointed to know that you cannot download multiple photos or albums.
While we hope that Google introduces these features in the future, designing around data charges, you can use Google Takeout on your phone. The process would be almost similar to the one we just described when using your PC.
If you want an alternative method for downloading to your phone, you can try two things:
- Export multiple images to Google Drive, and download them from there;
- Export multiple images to your email, and download them from there.
This is worth noting that you will need to manually tap and drag to select the entire album you want to export in both these circumstances. The process could be time-consuming if you have a large volume of files or folders.
Share an Album or a Picture with Someone.
Suppose all you want to do is share an album with somebody through the Internet, you don’t need to download it. Follow these steps:
- Access Google Photos;
- Click on “Albums” from the menu on the left;
- Choose the album you want to share;
- Click on the “Three dot menu” icon at the top right of the album cover, and there you have a bunch of sharing options to choose from.
- However, if you want to share one or more pictures, go through the following steps:
- Go to Google Photos;
- Click on “Photos” from the menu on the left;
- Choose the photos you’re willing to share;
- Click on the “Share” icon at the top right of your screen, and have your pictures virtually shared instantly.
Final Words:
- Mangapanda
- Tune-Up Utilities
- Minecraft Black Screen
Final Words :
Currently, there are no full third-party apps that would let you download multiple files from Google Photos. Although Google wants you to shift more towards cloud storage and use Google Drive, there are some speculations.
Well, you know how to download Multiple Photos from Google Photos. If the above methods work for you, then we think it’s safe to say goodbye to the process of selecting pictures one at a time and say hello to a more comfortable life!





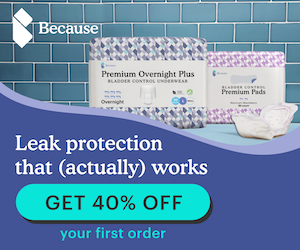
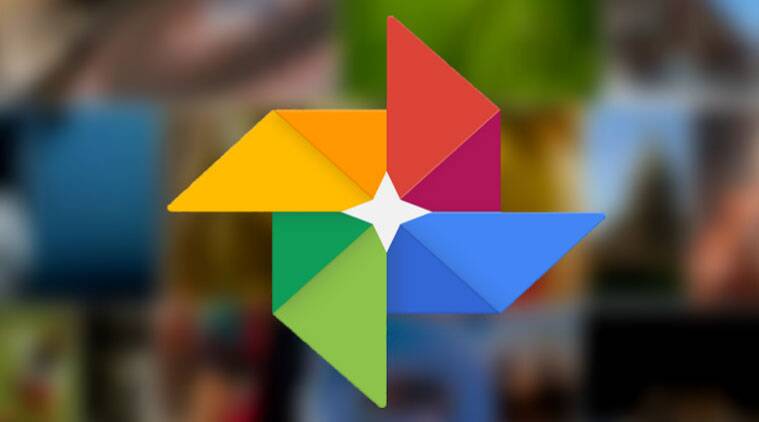







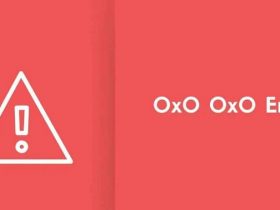
Leave a Reply