If you are a PC gamer, Seam is likely your best friend. So, Not only is it a great way to organize all your games, but it also has terrific sales, manages DLC, mods, and offers a forum and active community for every match it features. If you are new to Steam or are a returning player, do you know how to appear offline in Steam?
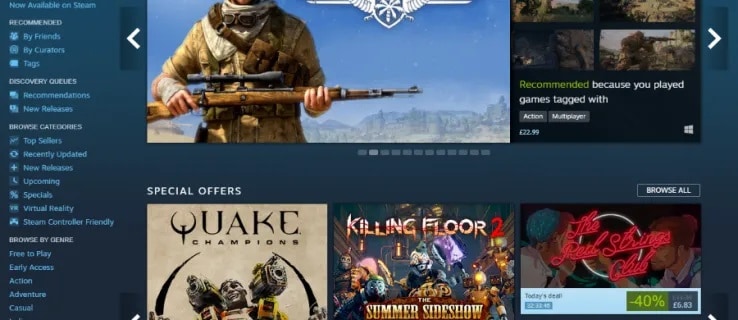
I will cover that and a few other neat tricks too. Well, All will make your time on the gaming platform more productive! The Steam is primarily a gaming platform, but it does have a social element. This isn’t as intrusive as Facebook or as annoying as Snapchat though. Alternatively, the social side allows you to game with friends to form co-op groups, raids, or whatever you like.
o, As part of our Steam coverage, we have put together this tip sheet of essential hints and tricks for using Steam. This is designed especially for newbies or returning users and offers some ideas of things you can do with Steam to make your life easier. Here How To Appear Offline in Steam Guide.
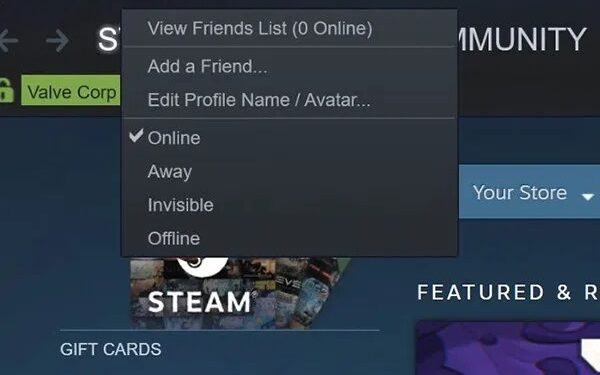
How to Appear Offline in Steam
Suppose you want to play in privacy for a while, you can. Though, While friends who game are amazing, you sometimes want a little alone time to indulge in a secret guilty game or play alone for a while.
Typically, when you’re logged into Steam, you show as online to your Steam friends. You can now change that if you want. This instructions for going offline may vary whether you are using a Mac or PC.
- Open Steam and then select Friends from the top menu.
- Select Offline from the dropdown.
Well, Once Steam picks up the change, you should now appear as offline to everyone on your friends’ list. It can take some seconds to update at hectic times for some reason but will eventually show you as offline.
Don’t See an Option to go Offline.
Some users have stated that they do not see an option to toggle their online/offline status. If you are having difficulty changing your situation, try these troubleshooting tips:
- Verify your internet connection – First, Turn your wifi off and back on again to ensure you have a healthy relationship.
- Clear the cache – Second, Whether you’re using the browser or app, try clearing the cache by going through your task manager.
- Logout and back in: Third, Go to the profile option and click to access the dropdown and click ‘Logout’. Then log back in.
- Check your internet settings – Forth, Go to advanced settings in your browser and ensure that ‘Enable Enhanced Protected Mode’ is unchecked.
Suppose you have more issues, you can visit the Steam Support page for more help.
Add non-Steam Games to Your Library.
You can now use Steam to manage your other installed games too if you like. This won’t work for every game, but the majority of AAA games will work. Whether another game portal is having a sale, but you still want Steam to manage everything or play with friends, you can.
- Open Steam & select Games from the top menu.
- Choose “Add a non-Steam Games To My Library.”
- Pick the game(s) from the list and then check the box next to the ones you want to add to Steam.
Whether you have just bought a game but have yet to install it, you can here add the code to Steam and then use it through the platform.
- Open Steam & select Games from the top menu.
- Choose “Activate A Product” on Steam.
- Choose Next in the pop-up window and then agree to the T&Cs.
- Now, Add the serial code in the next window. Then, Allow Steam to recognize the code.
- Here, Download the game through Steam as usual.
Backup your Save Games
I also found out the hard way that even though Steam says it backs up your games, it doesn’t do it for all games. So, Some games either don’t allow Steam backups or don’t work. Therefore, you may think your save games are safe, but they may not be. Luckily, you can back up your own save games too.
- Open Steam & go to your Library.
- Pick the game you want to back up.
- Right-click & select Backup Game Files.
- Here, Set the destination in the pop-up box.
You can now use a different hard disk or even OneDrive if you’re a Windows user. Well, In disk failure or having to rebuild your PC, you don’t lose your game saves & can rebuild your Library quickly.
Move Steam to a Different Drive
Suppose you have just invested in a new SSD and want to move your Steam installation to make the most of the extra speed, you can. This isn’t as straightforward as it could be but can be done. You can now move just your games if you prefer, Though, I think it’s tidier to move the entire package.
- Exit Steam & navigate to the Steam installation folder.
- Copy the SteamApps & User Data folder to your new drive.
- Now, Uninstall Steam from the old drive.
- Then,Install a fresh copy of Steam on your new drive.
- Next, Copy the SteamApps & User Data folder into your new Steam installation folder.
- Lastly, Start Steam and log in.
Also, Check :
- Warzone
- Add Music to PowerPoint
- Graphic Design Software
Final Words:
Here, How To Appear Offline in Steam Guide Complete. Your games should appear in your Library and be ready to play. So, Some may have to install dependencies first but should work fine. Suppose a game gives you problems, right-click it, select Properties, then click Local Files tab & select Verify the Integrity of Game Files.





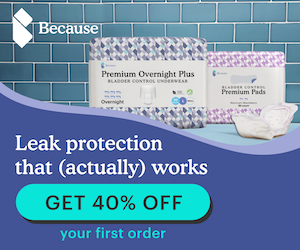
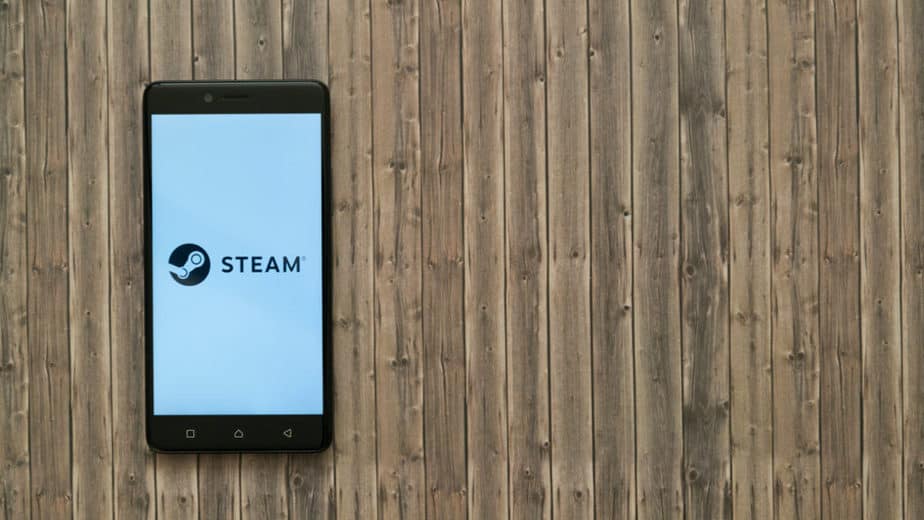
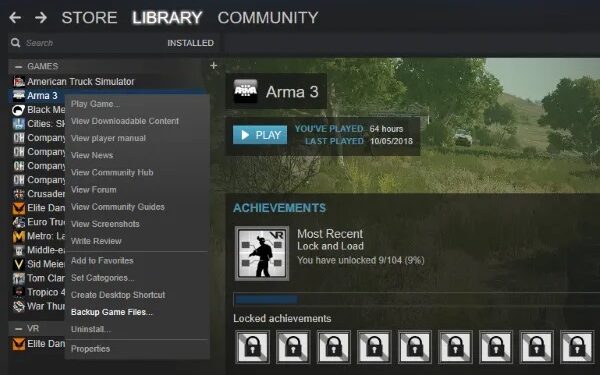







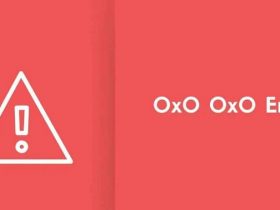
Leave a Reply