By performing a Reverse Image Search, popular web browsers such as Google, Bing, and others can be used to discover the source of a photo or image.
What is Reverse Image Search?
In general, users search for information on the internet by entering a relevant keyword, phrase, or short sentence into the search bar of Google, Bing, or another web browser.
If a browser is given an image or photo URL, it can run an Image search and provide relevant search results.
The use of a photo to search for info on the internet rather than a keyword/phrase is referred to as “Reverse Image Search.”
Who Uses Reverse Image Search?
According to the adage, “A Picture is Worth a Thousand Words,” Fake News Websites and Toxic Social Media Pages frequently employ Photos and Images to convey false information.
It has created a demand for Fact-Finding websites that employ Reverse Image Search to disprove lies, misinformation, half-truths, and misleading information published on the internet.
A Reverse Image Search will take you to the image source and access to other websites where the image was used.
Trained individuals then evaluate this data at Fact-Finding websites to give a persuasive report about a viral social media post or an article on a website that is deceptive or openly disseminating lies.
1. Reverse image search on PC and Mac using Google
Google Image Search works best on a desktop or laptop computer, and it may be used regardless of your computer’s web browser (Chrome, Safari, etc.).
1. Launch your web browser on your computer.
2. Go to the website or social media page where the photograph can be found.
3. Right-click on the image and select Copy Image Address from the menu that appears.
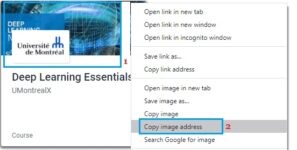
4. Open a new browser tab, navigate to google.com, and then click the Images link in the top-right corner.
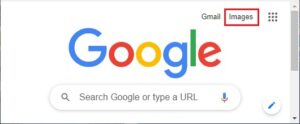
5. Now, in the Search Bar, click on the Camera icon.
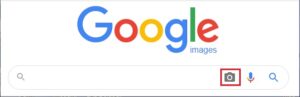
6. Paste the Image URL (copied in step 3) into the pop-up and click the Search by image button.
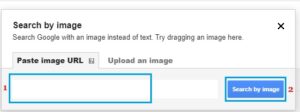
The websites, including the original website where this image initially appeared, are listed in the search results.
Typically, the information revealed by a reverse image search provides enough indications and rationale to call out or disprove an article or social media page attempting to spread fake news.
2. Reverse Image Search on iPhone using Google
Because Google’s image search works best on a desktop site, you will need to use the desktop version of Google to run a reverse image search on your iPhone.
1. Launch Safari and navigate to the website containing the image you wish to study.
2. Tap and hold on to the image, then choose Copy from the menu that displays.
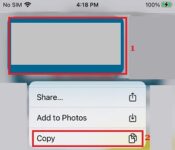
3. Launch a new browser tab and navigate to images.google.com.
4. Once on Google, hit the AA letters and choose the Request Desktop Website option.
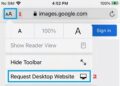
5. Open Google Image search by tapping on the Camera button on the Desktop site.
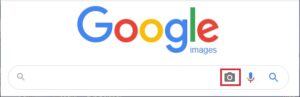
6. On the pop-up, paste the URL of the image (copied in step #2) and select Search by image.
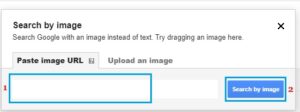
It will appear in the Google Image Search results, listing both the original and other websites that have published this image.
3. Reverse Image Search on Android Phone using Google
Similarly, you may use Google Image Search to run a Image Search on your Android phone.
1. Launch Google Chrome and navigate to the website or social media page to find the image.
2. Tap and hold the image > choose Open Image in a New Tab.
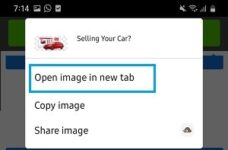
3. Copy the image’s URL from the new tab.
4. Launch a new browser tab and navigate to images.google.com.
5. Once on Google, hit the three-dot menu symbol and select the Request Desktop Site option.
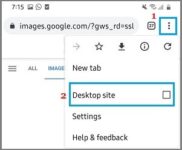
6. On the Desktop site, tap the Camera icon to launch a Google Image search.
7. In the pop-up, paste the URL of the image (copied in step #2) and select Search by image.
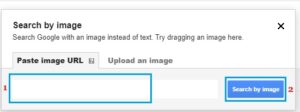
It will take you to relevant search results for the image, including the website where it was initially published.






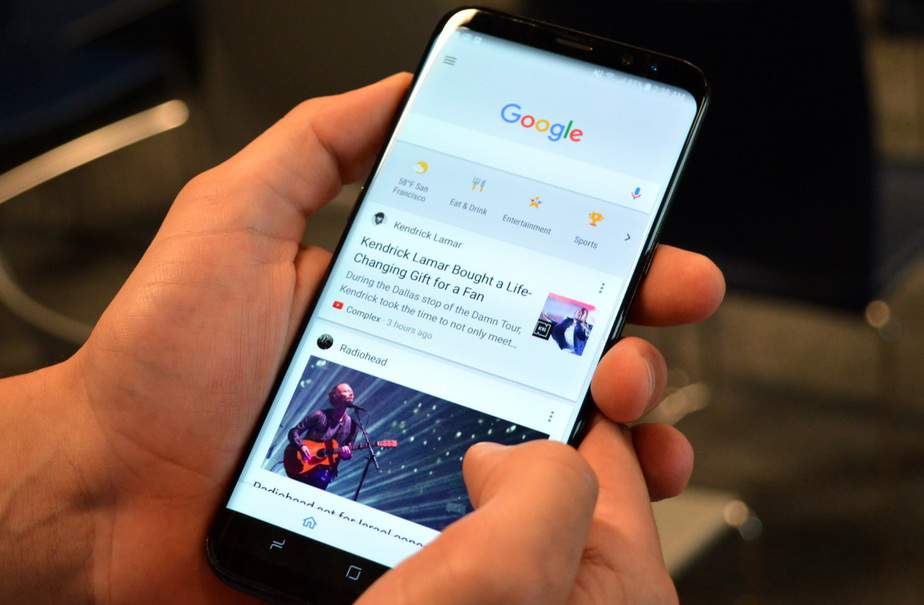









Leave a Reply