If your Windows files are damaged or corrupted, it may be difficult to open them in MS Word and Excel.
It’s not always easy to pinpoint the root cause of an issue. Examples include the Normal.dot template (Word loads at launch), a registry data key, and additional templates or add-ins.
Table of Contents
What Happens Once You Start Word or Excel in Safe Mode
How to Fix Microsoft Word/Excel safe mode
Open Word/Excel in Safe Mode By Using a Keyboard Shortcut
How to Open Word/Excel in Safe Mode Using a Command Argument
Open Safe Mode By Using Cortana or Windows Search Bar
Open Safe Mode By Using a Desktop Shortcut
How About Automated Safe Mode?
The problem can be narrowed down by starting Word or Excel in safe mode and removing these items. When Word or Excel continues crashing, or the files are corrupted and won’t open in normal mode, Safe Mode is an excellent option to use.
It is possible to launch Excel and Microsoft Word safe mode so that you can recover your data and go back to work.
What Happens Once You Start Word or Excel in Safe Mode
The safe mode for Word and Excel differs from the safe mode for Windows. This method does not require any startup software or third-party drivers, which can sometimes lead to problems.
The following restrictions apply to Word and Excel in safe mode windows 10, but not to all Office apps:
You can not save any templates.
Recovered documents will not open automatically.
All command-line options except /a and /n will be ignored.
You can not save preferences.
Additional programs & features will not load automatically.
You can not create or open documents with restricted permission.
You can not save files to the Alternate Startup Directory.
In Microsoft SharePoint Workspace, features such as task scheduler, messaging, notification, awareness, & synchronization will be disabled.
The autocorrect list will not load and will not save changes.
Command bar or toolbar customizations will not load and can not be saved.
The last used Web site will not open in Microsoft Office SharePoint Designer.
How to Fix Microsoft Word/Excel Safe Mode
You can open Safe Mode using:
- Keyboard shortcut
- Command argument
- Cortana or Windows search bar
- Desktop shortcut
Open Word/Excel in Safe Mode By Using a Keyboard Shortcut
1. Press & hold down the Ctrl key on your computer’s keyboard while opening the Word app’s shortcut; if Word or Excel is already running, Shortcuts can be placed on your desktop or in the Start menu.
2. In the second step, you’ll see the following message: The Ctrl key is being held down by you. Do you wish to begin Word in a secure environment? The identical notice will appear if you’re using Excel.
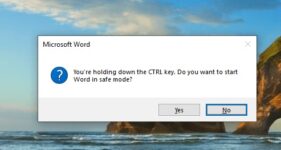
3. Open Word in safe mode by pressing the Ctrl key and selecting Yes.
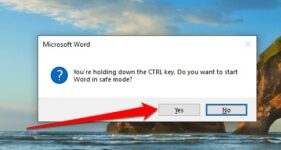
How to Open Word/Excel in Safe Mode Using a Command Argument
1. Right-tap Start > Run or press Windows + R to open the Run dialog.
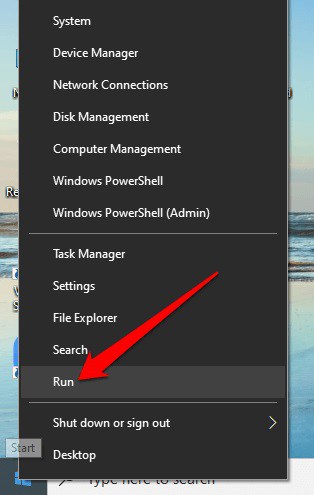
2. Now, type winword.exe /safe or excel.exe /safe in the Run dialog box, then press Enter to execute the command.
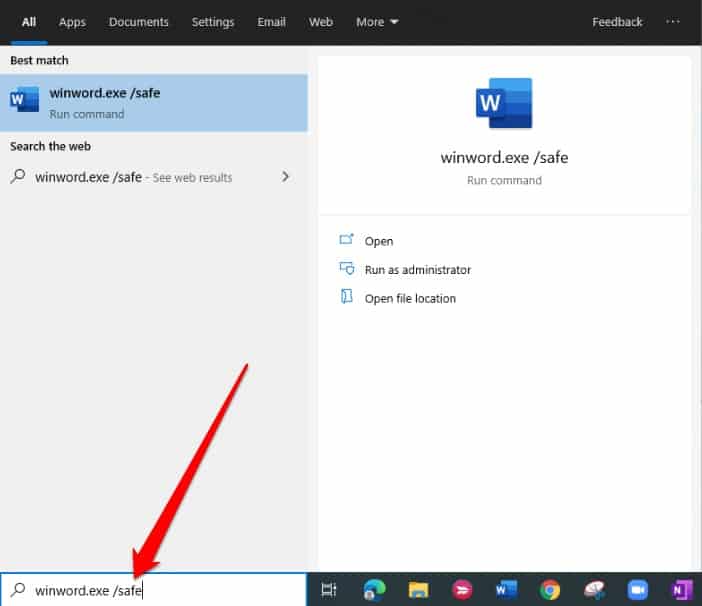
Open Safe Mode By Using Cortana or Windows Search Bar
The Cortana or the Windows search box can be used instead of the Run prompt to open programs in safe mode.
1. In the Windows search box or Cortana, type winword.exe /safe or excel.exe /safe.
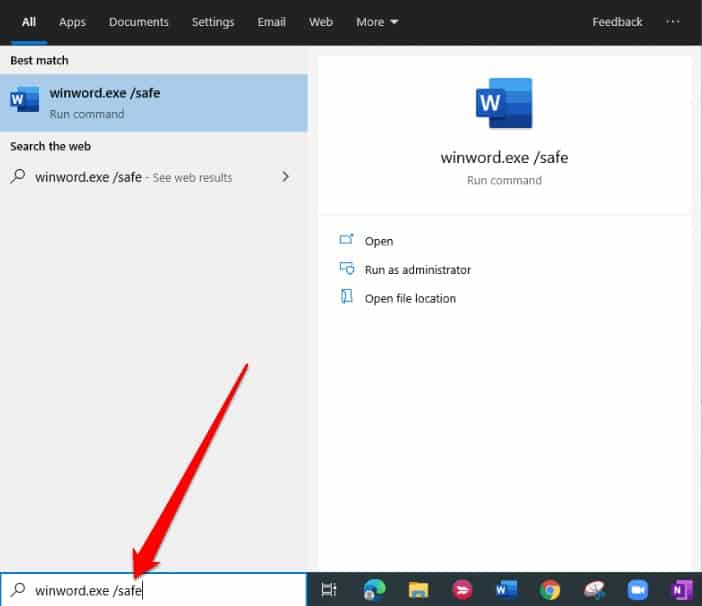
2. This will open Word in safe mode using the same Run command argument.
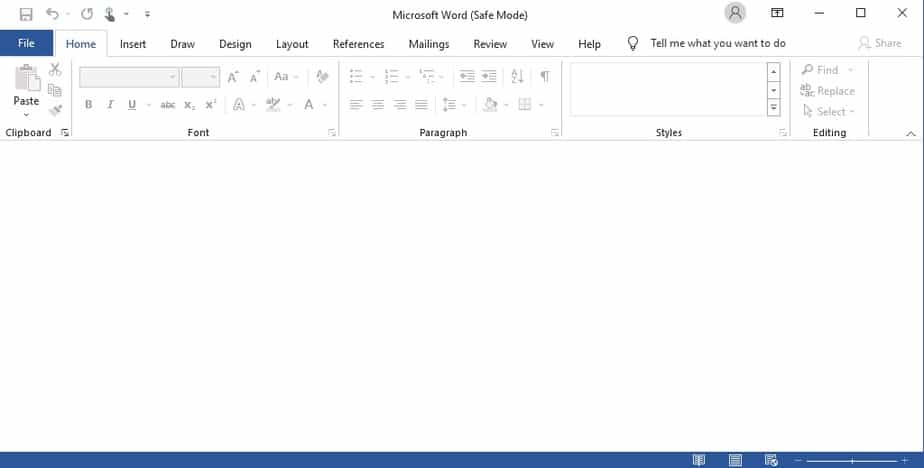
Open Safe Mode By Using a Desktop Shortcut
If you don’t want to use the command line or the keyboard shortcut to open either software in safe mode, you can build a desktop shortcut for that.
1. Right-tap on the app file in the Start menu or taskbar and choose Open file location > Send to > Desktop (create shortcut).
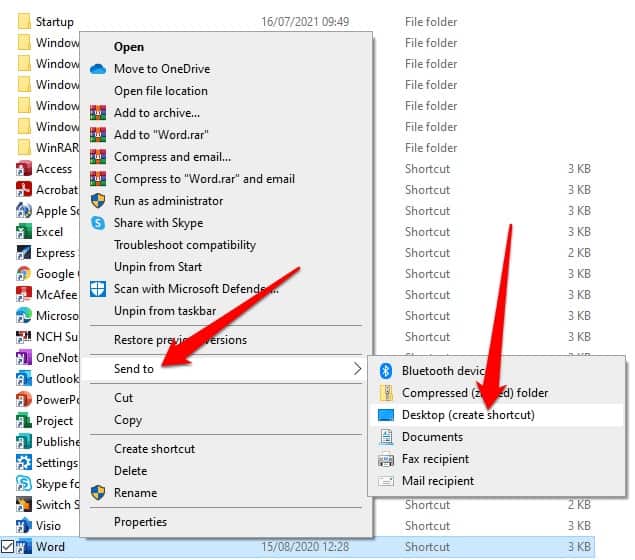
2. Next, right-tap the shortcut you have just created on the desktop and choose Properties. You can even highlight the icon then press Alt + Enter to open the Properties window.
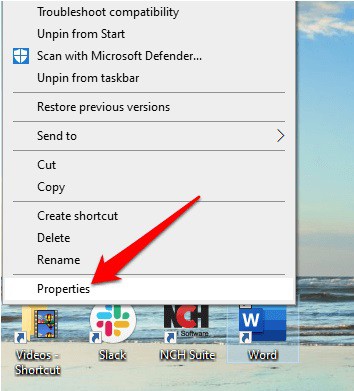
3. Choose the Shortcut tab and select the Target box.
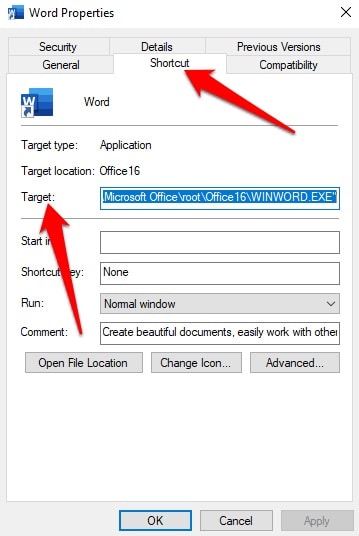
4. Afterward, Add /safe at the end of the file path in the Target text box.
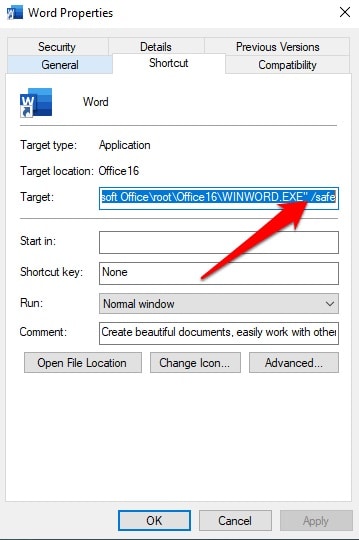
5. Choose Apply > OK to save your changes.
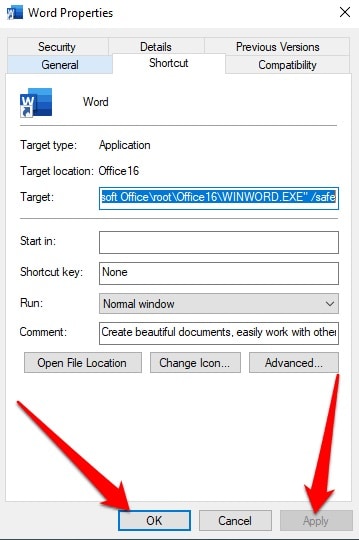
6. Next, double-tap the Word or Excel desktop shortcut to open the app in safe mode.
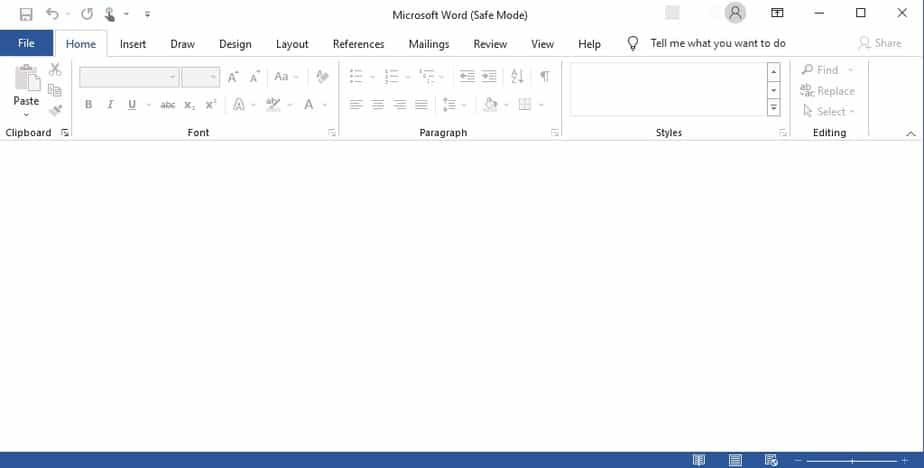
Please note that if Word or Excel works in safe mode, the problem may be with the Office startup folder or the registry data key. You can change the registry, reinstall Word or Excel, or use Office Repair Utility to fix these problems.
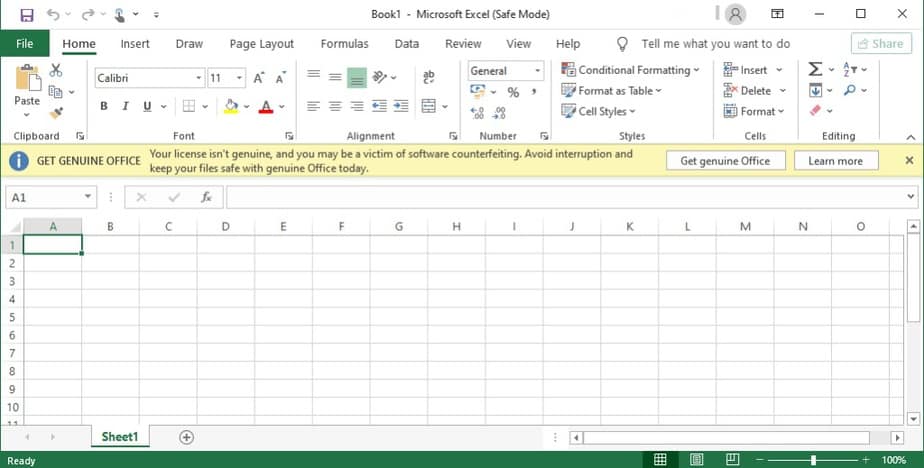
If the issue isn’t handled in safe mode, you may have a problem with Windows, hardware, malware, or some other thorny issue.
To leave safe mode, close Excel or Word and launch each app.
How About Automated Safe Mode?
When an Office app fails to start due to a specific issue, such as a buggy extension or add-in, corrupted template, file, registry, or corrupted resource, files start in automated safe mode.
In the event of an issue with an app, an error message will show and ask if you wish to disable the problematic section of the app.
Automated safe mode may have caused you to disable additional capabilities that could have prevented the app from generally opening if you are still experiencing problems.
To view the list of Disabled Items:
1. Open Word or Excel and choose File > Options.
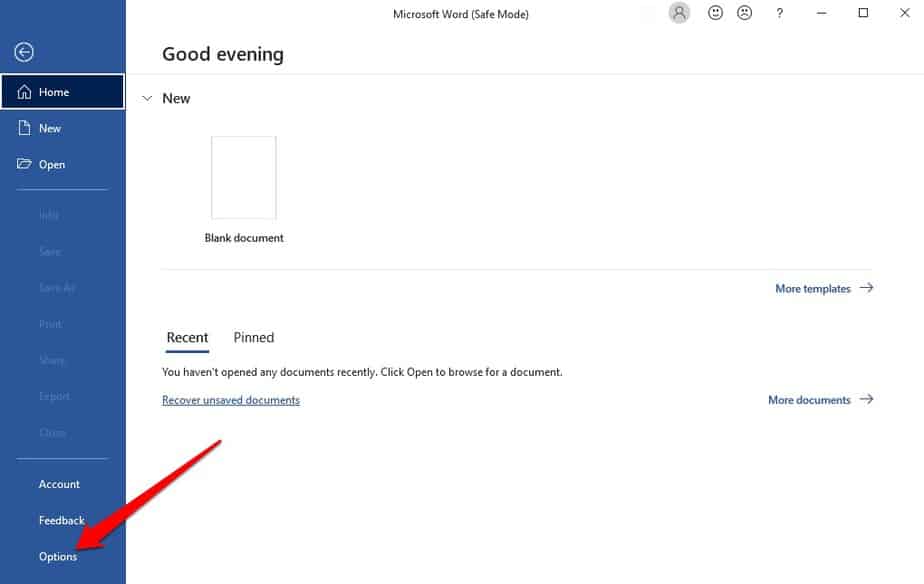
2. Next, choose Add-Ins.
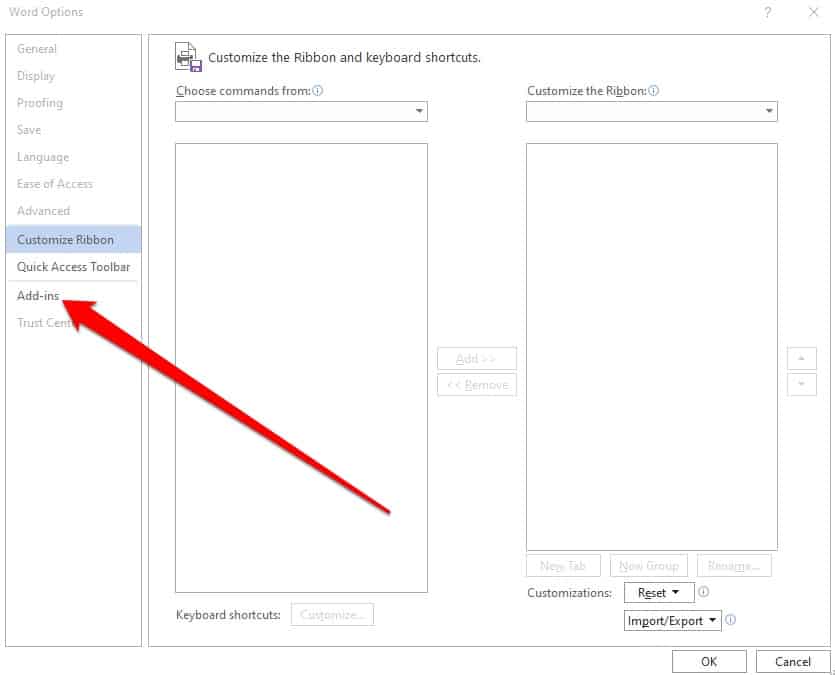
3. Afterward, choose Disabled Items on the Manage menu, then select Go.
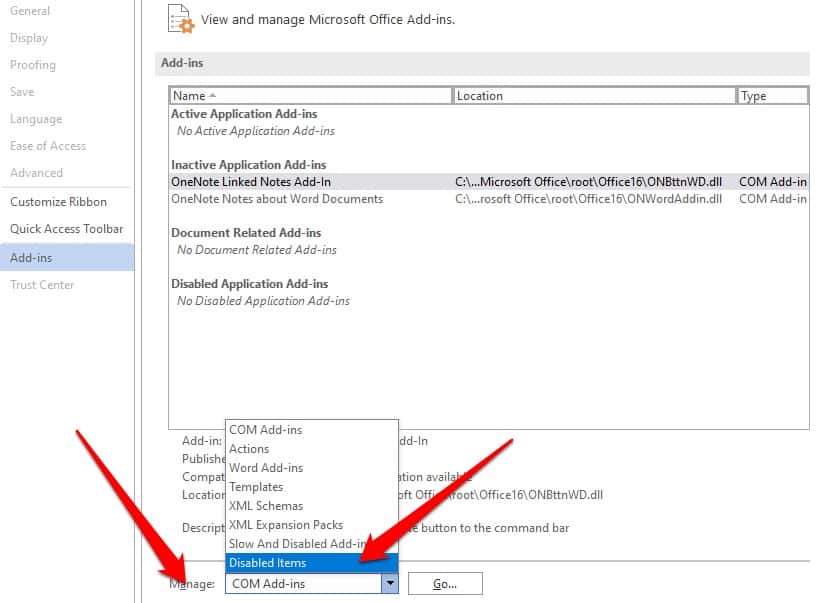
4. You can select an item and choose Enable to turn it on again. For example, you probably have to reopen a file or reload/reinstall an add-in program.
ALSO READ: Microsoft Publisher File to PDF
To stop safe mode, exit Word or Excel and relaunch them usually.
Leave a comment and let me know if you found this article helpful.
















Leave a Reply